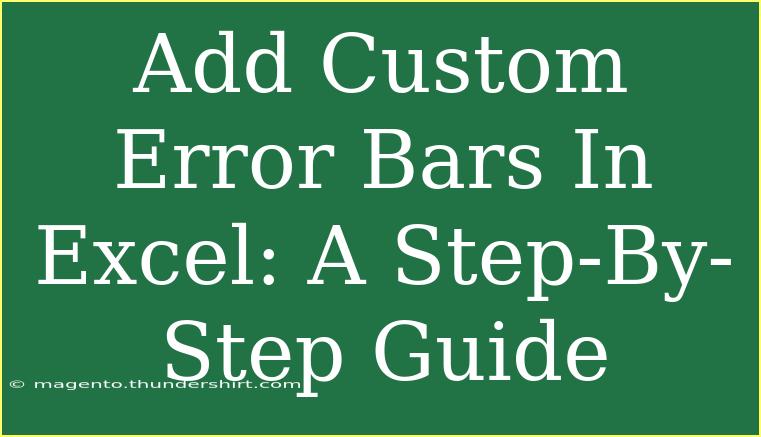Adding custom error bars in Excel can significantly enhance the interpretation of your data, making your charts not just visually appealing but also more informative. If you're conducting experiments or analyzing data sets, error bars can help showcase the variability of your data and indicate the uncertainty of measurements. Let's dive into a step-by-step guide to help you master this essential skill!
What Are Error Bars? 🤔
Error bars are graphical representations of the variability of data and are often used to indicate the uncertainty or possible error in a reported measurement. They help in giving a visual representation of the statistical significance of your data points. Custom error bars take this a step further by allowing you to represent error values specific to your dataset.
How to Add Custom Error Bars in Excel
Step 1: Prepare Your Data
Before you can add error bars, ensure your data is well organized in a table format. For example:
| Sample |
Measurement |
Error |
| A |
10 |
2 |
| B |
15 |
1.5 |
| C |
20 |
3 |
Step 2: Create Your Chart
- Select Your Data: Highlight your data (Measurement values).
- Insert a Chart: Go to the
Insert tab in the Excel Ribbon. Choose a chart type that best fits your data, such as a Column Chart or Line Chart.
Step 3: Adding Error Bars
- Select the Chart: Click on the chart where you want to add custom error bars.
- Access the Error Bar Options: Click on the
Chart Elements button (the plus sign) next to the chart, and check the box for Error Bars.
- Customize Error Bars: Click on the arrow next to the Error Bars option to select
More Options….
Step 4: Input Custom Error Values
-
Choose Custom Option: In the Format Error Bars pane that appears on the right, select the Custom option.
-
Specify the Error Amount: Click on Specify Value, and a dialog box will pop up.
-
Enter Values: For Positive Error Value and Negative Error Value, you can select the respective cells from your table or manually enter the error amounts.
For example, if your error values are in the third column of your table, input:
- Positive Error Value:
=Sheet1!C2:C4
- Negative Error Value:
=Sheet1!C2:C4
This means each point on your chart will have a corresponding custom error bar based on the error values listed in your table.
Step 5: Final Touches
- Style Your Error Bars: You can change the color, width, and style of your error bars under the
Format Error Bars pane to enhance visibility.
- Close the Pane: Once you’ve made all your adjustments, close the pane, and your custom error bars will be applied to the chart.
Here is a quick table summarizing the steps involved:
<table>
<tr>
<th>Step</th>
<th>Action</th>
</tr>
<tr>
<td>1</td>
<td>Prepare your data in a table format.</td>
</tr>
<tr>
<td>2</td>
<td>Create a chart based on your measurements.</td>
</tr>
<tr>
<td>3</td>
<td>Access error bar options and choose custom.</td>
</tr>
<tr>
<td>4</td>
<td>Input your custom error values.</td>
</tr>
<tr>
<td>5</td>
<td>Style your error bars for better visibility.</td>
</tr>
</table>
<p class="pro-note">🔧Pro Tip: Always double-check your data range for error values to avoid any discrepancies!</p>
Common Mistakes to Avoid
- Not Updating Error Values: Always ensure that your error values are correctly linked to the data. If you change the data, the error values must reflect that change.
- Using Incorrect Chart Types: Some chart types may not support custom error bars, so make sure you're using a compatible type.
- Overcomplicating Your Chart: While it's tempting to add many elements, too many error bars can clutter the chart. Keep it clean and straightforward.
Troubleshooting Tips
- Error Bars Not Showing: If your error bars aren’t appearing, ensure you correctly followed the steps above and the error values are correctly selected.
- Inconsistent Error Bar Lengths: This typically happens if the error values are not uniformly applied. Double-check the values in the cells linked to your error bars.
- Chart Not Responding: Sometimes, Excel might hang. If that happens, try saving your work and restarting the program.
<div class="faq-section">
<div class="faq-container">
<h2>Frequently Asked Questions</h2>
<div class="faq-item">
<div class="faq-question">
<h3>How do I remove error bars from my chart?</h3>
<span class="faq-toggle">+</span>
</div>
<div class="faq-answer">
<p>Click on the chart, select the error bars, and press the Delete key on your keyboard, or uncheck the Error Bars option in the Chart Elements menu.</p>
</div>
</div>
<div class="faq-item">
<div class="faq-question">
<h3>Can I use different error values for each data point?</h3>
<span class="faq-toggle">+</span>
</div>
<div class="faq-answer">
<p>Yes! When you specify custom values, you can choose different error values for each data point by selecting different cells for positive and negative error values.</p>
</div>
</div>
<div class="faq-item">
<div class="faq-question">
<h3>What if my data is not in a table format?</h3>
<span class="faq-toggle">+</span>
</div>
<div class="faq-answer">
<p>It's best to organize your data in a table format for better management, but you can still select any range of cells when creating your chart.</p>
</div>
</div>
</div>
</div>
To summarize, adding custom error bars in Excel is a straightforward process that can greatly improve the clarity of your data presentation. By taking the time to set up your data correctly and applying these steps, you will gain the ability to communicate variability and uncertainty effectively. Keep practicing and explore more Excel tutorials to enhance your skills even further!
<p class="pro-note">📊Pro Tip: Experiment with various chart types to see how error bars can convey different meanings for your data!</p>