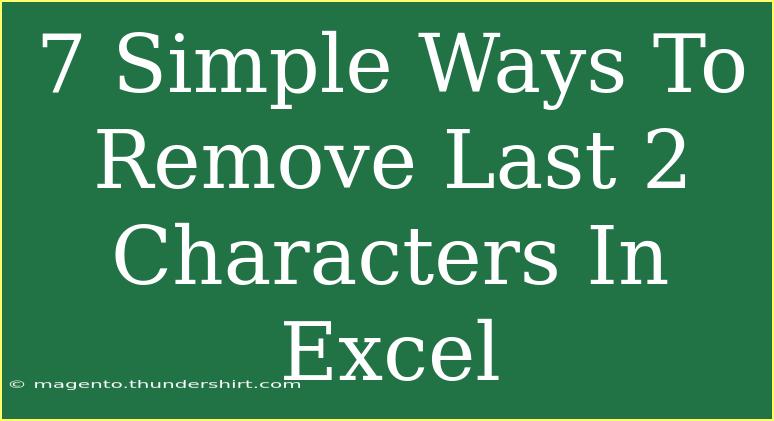When it comes to manipulating data in Excel, removing characters from strings is a common task that can make your datasets cleaner and more manageable. If you've ever found yourself needing to strip the last two characters from a string—perhaps to clean up product codes, IDs, or text entries—you’re in the right place! Below, we'll explore 7 simple ways to remove the last two characters in Excel, complete with helpful tips, tricks, and examples. Let's dive in!
Method 1: Using the LEFT Function
The LEFT function is one of the simplest ways to cut off characters from the end of a string. Here’s how it works:
Step-by-Step Guide
- Select Your Cell: Click on the cell where you want your result.
- Type the Formula: Use the formula:
=LEFT(A1, LEN(A1) - 2)
Replace A1 with the reference of the cell you want to trim.
- Press Enter: This will return the string minus the last two characters.
Example
If cell A1 contains the string "ExcelData", using the above formula will give you "ExcelDa".
<p class="pro-note">✨ Pro Tip: The LEFT function is very efficient for single cells, but you can drag the formula down to apply it to multiple cells quickly!</p>
Method 2: Using the REPLACE Function
Another option is the REPLACE function, which can be quite handy for more advanced string manipulations.
Step-by-Step Guide
- Select Your Cell: Click where you want the result.
- Type the Formula: Use this format:
=REPLACE(A1, LEN(A1) - 1, 2, "")
- Hit Enter: Your desired output will appear, minus the last two characters.
Example
For "DataAnalysis" in A1, the result will be "DataAnalys".
Method 3: Using the TEXTJOIN Function with MID
If you're working with Excel 365 or Excel 2019, TEXTJOIN combined with MID can be a unique approach.
Step-by-Step Guide
- Select Your Cell: Click on your desired output cell.
- Insert the Formula:
=TEXTJOIN("", TRUE, MID(A1, ROW(INDIRECT("1:"&LEN(A1)-2)), 1))
- Press Enter: You will get the string with the last two characters removed.
Example
For "HelloWorld", it will return "HelloWor".
Method 4: Using VBA Code
If you're familiar with VBA, you can also create a simple macro to automate this process.
Step-by-Step Guide
- Open VBA Editor: Press
Alt + F11.
- Insert a New Module: Right-click on any item in the Project Explorer > Insert > Module.
- Paste the Code:
Function RemoveLastTwoChars(txt As String) As String
RemoveLastTwoChars = Left(txt, Len(txt) - 2)
End Function
- Use the Function: Back in Excel, you can now use this as a formula like so:
=RemoveLastTwoChars(A1)
Example
Using "SampleText" in A1 will return "SampleTex".
Method 5: Using Power Query
For more complex datasets, Power Query is an efficient tool for string manipulation.
Step-by-Step Guide
- Load Your Data: Go to the Data tab and select "Get & Transform Data".
- Select Your Query: Load the table or range.
- Add a Custom Column: Go to "Add Column" > "Custom Column".
- Enter the Formula: Use:
Text.Start([YourColumnName], Text.Length([YourColumnName]) - 2)
- Apply Changes: Close & Load to see your updated data.
Example
If your table column is "Codes" and it has "ABC123", it will become "ABC1".
Method 6: Flash Fill
If you’re using Excel 2013 or newer, Flash Fill can also make this task super easy.
Step-by-Step Guide
- Type the Result: In a new column, type the expected result for your first cell.
- Use Flash Fill: Start typing the expected result in the next cell. Excel should prompt you to fill the rest of the column based on your pattern. Just press Enter.
Example
From "CodeAB" to "Code", by typing "Code" next to it, Flash Fill will auto-fill.
Method 7: Using Find and Replace
Finally, you can leverage the Find and Replace tool for simple cases where the last two characters are always the same.
Step-by-Step Guide
- Select Your Range: Highlight the cells containing the text.
- Open Find and Replace: Press
Ctrl + H.
- Input Values: In "Find what", type the last two characters you want to remove (e.g., "AB"). Leave "Replace with" blank.
- Click Replace All: It will remove those characters throughout the selection.
Example
Changing "SampleAB" to "Sample" effectively.
Common Mistakes to Avoid
While you now have multiple methods to remove the last two characters in Excel, it's essential to watch out for common pitfalls:
- Referencing Incorrect Cells: Always double-check that you're referencing the correct cells in your formulas.
- Overlooking Data Types: If you're dealing with numbers formatted as text, ensure that your method accommodates this.
- Not Checking for Length: If the string is less than two characters, your formulas will generate errors. You can incorporate an
IF statement to check the string length first.
Troubleshooting Issues
If you encounter problems while implementing any of these methods, try the following:
- Formula Errors: Check for typos and ensure proper syntax.
- Unexpected Results: Verify the data type and ensure you're working with strings.
- Data Integrity: Always keep a backup of your original data before applying extensive changes.
<div class="faq-section">
<div class="faq-container">
<h2>Frequently Asked Questions</h2>
<div class="faq-item">
<div class="faq-question">
<h3>Can I remove more than two characters at once?</h3>
<span class="faq-toggle">+</span>
</div>
<div class="faq-answer">
<p>Yes, you can adjust the formulas by changing the number of characters you want to remove, like using LEN(A1) - n where n is the number of characters to remove.</p>
</div>
</div>
<div class="faq-item">
<div class="faq-question">
<h3>Will using Flash Fill modify the original data?</h3>
<span class="faq-toggle">+</span>
</div>
<div class="faq-answer">
<p>No, Flash Fill creates a new column with the modified data, leaving the original intact.</p>
</div>
</div>
<div class="faq-item">
<div class="faq-question">
<h3>Can I undo changes made by Find and Replace?</h3>
<span class="faq-toggle">+</span>
</div>
<div class="faq-answer">
<p>Yes, you can use Ctrl + Z immediately after to undo the changes.</p>
</div>
</div>
</div>
</div>
To wrap up, we’ve covered 7 simple ways to remove the last two characters in Excel. From using functions like LEFT and REPLACE to handy tools like Flash Fill and Power Query, you now have a comprehensive toolkit for data manipulation. Try out these methods in your own projects, and don't hesitate to dive into other tutorials on data handling in Excel. Happy Exceling!
<p class="pro-note">📌 Pro Tip: Regular practice of these techniques will make you a data handling pro in no time!</p>