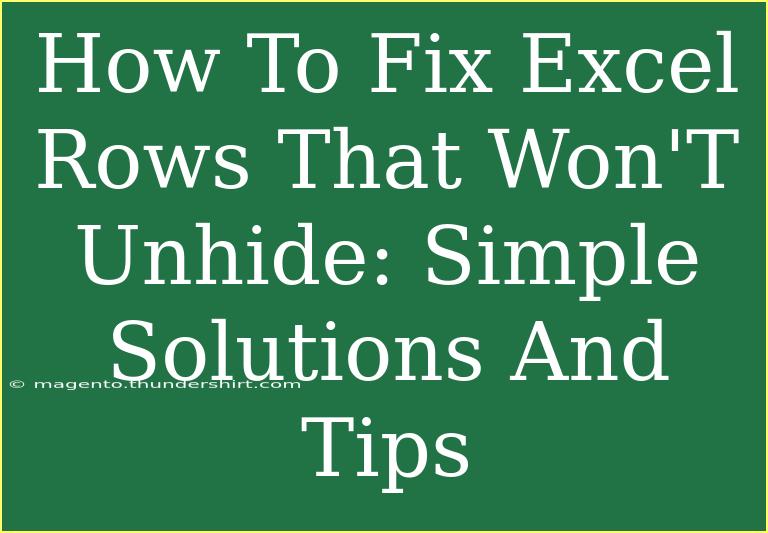Are you frustrated with trying to unhide rows in Excel but getting nowhere? 🙄 You're not alone! Many users encounter this issue, and it's often a matter of a few simple tweaks or settings that can solve the problem. In this guide, we'll explore effective solutions and techniques to fix those pesky Excel rows that won't unhide, ensuring your spreadsheets are always neat and organized.
Understanding Row Hiding in Excel
Before we dive into the solutions, it’s essential to understand why rows in Excel may become hidden in the first place. Rows can be hidden for various reasons:
- User Action: A user might have accidentally hidden the rows.
- Filtered Views: If you’re using filters, certain rows may not display.
- Group Functionality: Excel allows you to group rows, which can hide them from view.
With this foundation in mind, let’s explore how to unhide those stubborn rows!
Step-by-Step Guide to Unhiding Rows in Excel
Method 1: Using the Mouse
- Select the Rows: Click and drag to select the rows on either side of the hidden rows.
- Right-Click: Right-click on the selected area.
- Choose "Unhide": From the context menu, select "Unhide."
This method works well for a few rows. However, if you have multiple hidden rows, you may need to proceed to the next method.
Method 2: Using the Ribbon
- Select All: Click the triangle at the top left corner of the Excel sheet to select all cells (or press
Ctrl + A).
- Home Tab: Go to the "Home" tab on the Ribbon.
- Format: Click on "Format" in the Cells group.
- Unhide Rows: Select "Hide & Unhide," then choose "Unhide Rows."
This approach is effective for unhiding all hidden rows at once, especially if you’re unsure which ones are hidden.
Method 3: Adjusting Row Height
Sometimes, rows are technically unhidden but have a height of 0, making them invisible.
- Select the Affected Rows: Click and drag to highlight the rows that are surrounding the hidden ones.
- Right-Click: Right-click on the selected area.
- Row Height: Click on "Row Height" and enter a value (e.g., 15).
This will effectively make the rows visible again.
Method 4: Check for Filters
If your worksheet has filters applied, some rows may not show up despite being unhidden.
- Data Tab: Click on the "Data" tab in the Ribbon.
- Clear Filters: Click "Clear" in the Sort & Filter group. This action will remove any applied filters and display all rows.
Method 5: Use the Go To Feature
Another quick way to locate and unhide rows is using the Go To feature.
- Open Go To: Press
Ctrl + G or click "Find & Select" in the Home tab, then choose "Go To."
- Type the Range: Enter the range that includes hidden rows (e.g., A1:A100).
- Click "OK": With the range selected, use the right-click method to "Unhide" the rows.
Common Mistakes to Avoid
While un-hiding rows in Excel is usually straightforward, there are a few mistakes you can avoid:
- Forgetting Filters: Always check if filters are applied; they can hide rows even if they aren’t set to hidden.
- Using Merge Cells: Merging cells can sometimes lead to confusion in row visibility. Unmerge cells if necessary before attempting to unhide.
- Ignoring Grouping: If rows are grouped, simply collapsing the group will hide them. Make sure to expand the group to see the rows.
Troubleshooting Unhiding Issues
If you've tried the above methods and rows still won’t unhide, here are some troubleshooting tips:
- File Corruption: Sometimes files can become corrupted, leading to odd behavior. Try closing and reopening Excel, or saving the file as a new document.
- Excel Settings: Check your Excel settings, especially if you are using a template or theme that may have a hidden feature.
- Excel Repair: If all else fails, consider using Excel’s built-in repair feature.
Practical Example
Let’s say you’re preparing a monthly budget, and you hid rows to declutter your view. Later, you realize that you need to unhide these rows to finalize your budget.
- Select the rows surrounding your hidden entries.
- Right-click and choose "Unhide" to bring them back into view.
- Double-check if filters were applied, and clear any if necessary.
This process not only saves you time but helps you keep your data organized and accessible.
<div class="faq-section">
<div class="faq-container">
<h2>Frequently Asked Questions</h2>
<div class="faq-item">
<div class="faq-question">
<h3>What should I do if my rows won’t unhide after trying these methods?</h3>
<span class="faq-toggle">+</span>
</div>
<div class="faq-answer">
<p>Try checking for filters, grouping, or consider the possibility of file corruption. Reopen Excel or save as a new file.</p>
</div>
</div>
<div class="faq-item">
<div class="faq-question">
<h3>Can I hide rows without using the mouse?</h3>
<span class="faq-toggle">+</span>
</div>
<div class="faq-answer">
<p>Yes! You can use keyboard shortcuts like Alt + H, O, U, and R to quickly hide or unhide rows.</p>
</div>
</div>
<div class="faq-item">
<div class="faq-question">
<h3>Is there a way to unhide all rows at once?</h3>
<span class="faq-toggle">+</span>
</div>
<div class="faq-answer">
<p>Absolutely! Select all cells (Ctrl + A) then use the Home tab to format and unhide all rows.</p>
</div>
</div>
</div>
</div>
In conclusion, un-hiding rows in Excel doesn’t have to be a headache! With the methods outlined in this guide, you should be able to regain visibility on your hidden data. Remember to check for filters, grouping, and row height adjustments. As you practice these techniques, you'll improve your Excel skills significantly.
Don't hesitate to explore related tutorials on Excel, as mastering these basics will help you conquer more advanced features. Excel is a powerful tool, and with a bit of practice, you'll be able to unlock its full potential.
<p class="pro-note">📝Pro Tip: Always save your work frequently to avoid losing any important data while troubleshooting!</p>