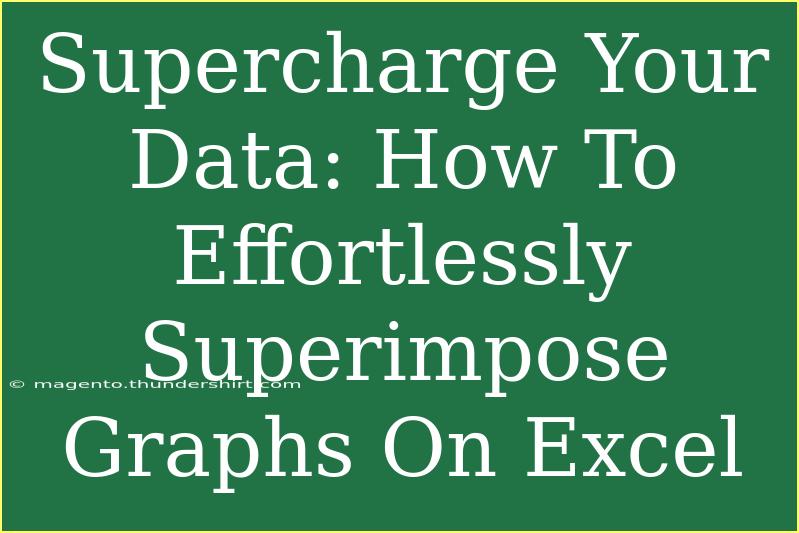Excel has long been the go-to tool for data analysis and visualization, and if you're looking to elevate your graphing game, you’re in the right place! 🎉 Superimposing graphs in Excel is an amazing way to compare multiple datasets in one view, providing a clear visual representation of how they relate to each other. This guide will walk you through the process, share helpful tips, and highlight common mistakes to avoid while also offering advanced techniques to make your graphs shine.
Why Superimpose Graphs?
Superimposing graphs allows you to showcase data sets together, making it easier to draw comparisons and identify trends. For example, if you want to compare sales figures against advertising expenses over several months, superimposing those graphs can instantly reveal correlations or discrepancies that may not be obvious when viewing them separately. 📈
Getting Started with Your Data
Step 1: Organize Your Data
Before jumping into graph creation, ensure that your data is organized properly in Excel. Here’s a basic structure for your data:
| Month |
Sales ($) |
Advertising ($) |
| January |
10,000 |
1,500 |
| February |
12,000 |
1,800 |
| March |
15,000 |
2,200 |
| April |
14,000 |
1,900 |
Make sure each data set has its own column with corresponding values. Proper organization ensures a smooth graph creation process.
Step 2: Insert Your First Graph
- Select your data: Highlight the columns containing the data you want to graph (e.g., Months and Sales).
- Insert a chart: Go to the "Insert" tab, select "Charts," and then choose a suitable chart type (such as a column or line graph).
Step 3: Adding Another Data Series
- Select the graph: Click on the graph you've just created.
- Add data series: Right-click on the chart and choose “Select Data.”
- Add Series: Click "Add," then choose your second data set (in our case, Advertising). Ensure you select the correct series name and values.
Step 4: Formatting for Clarity
After adding the second series, it’s crucial to format your chart for easy interpretation:
- Change the chart type: Sometimes a combination of chart types (like line and column) can provide better insights. Right-click on the chart, choose "Change Chart Type," and select a combo option.
- Adjust axes: If the ranges of your data sets differ significantly, you may want to create a secondary axis for the second data series. Right-click on the second data series, select "Format Data Series," and choose "Secondary Axis."
Step 5: Final Touches
- Add titles and labels: Make sure your graph has clear titles for the axes and a legend to differentiate between the datasets.
- Style it up: Utilize the design options in the Chart Tools to give your graph a more appealing look!
<p class="pro-note">📌 Pro Tip: Always label your data clearly! This helps you and your audience understand the graphs at a glance.</p>
Common Mistakes to Avoid
- Overcrowding the Graph: Adding too many datasets can confuse the viewer. Keep it simple and only include what's necessary.
- Ignoring Data Scale: If datasets vary greatly in scale, using a secondary axis is a must for accurate representation.
- Neglecting Labels: Failing to include labels can make your graph hard to interpret. Always label axes and provide a legend.
- Choosing the Wrong Chart Type: Not every chart type suits every dataset. Experiment with different types to find the best fit.
Troubleshooting Issues
- Graph Not Updating: Ensure that the data range includes all new entries if you add more data.
- Legend Confusion: If the legend doesn’t represent the data correctly, check the series names in the Select Data source dialog.
- Chart Appears Distorted: This can happen if data points are widely spaced or if they fall outside of the visible data range. Adjust your axis settings to fix this.
Frequently Asked Questions
<div class="faq-section">
<div class="faq-container">
<h2>Frequently Asked Questions</h2>
<div class="faq-item">
<div class="faq-question">
<h3>How do I change the color of a specific data series?</h3>
<span class="faq-toggle">+</span>
</div>
<div class="faq-answer">
<p>Right-click the data series you want to change, select “Format Data Series,” and then choose the desired fill color.</p>
</div>
</div>
<div class="faq-item">
<div class="faq-question">
<h3>Can I superimpose more than two graphs?</h3>
<span class="faq-toggle">+</span>
</div>
<div class="faq-answer">
<p>Yes, you can add multiple series. Just follow the same steps to add more datasets to your existing graph.</p>
</div>
</div>
<div class="faq-item">
<div class="faq-question">
<h3>What should I do if my graph looks cluttered?</h3>
<span class="faq-toggle">+</span>
</div>
<div class="faq-answer">
<p>Try simplifying the data presented, using fewer data points, or switching to a more appropriate chart type.</p>
</div>
</div>
<div class="faq-item">
<div class="faq-question">
<h3>Is it possible to add data labels on my graph?</h3>
<span class="faq-toggle">+</span>
</div>
<div class="faq-answer">
<p>Yes! Right-click on the data series, select “Add Data Labels,” and they will appear on the graph.</p>
</div>
</div>
</div>
</div>
Conclusion
In summary, superimposing graphs in Excel is a fantastic technique to visualize and compare datasets effectively. With a little organization and some handy formatting, your graphs can communicate complex information in a visually engaging way. Remember to avoid common pitfalls, and don’t hesitate to experiment with different styles and formats to find what works best for your data presentation.
So, get those graphs superimposed and start making your data work harder for you! Don’t forget to check out our other tutorials for more ways to enhance your Excel skills!
<p class="pro-note">🎯 Pro Tip: Practice makes perfect! The more you work with Excel, the easier it becomes to create stunning visualizations.</p>