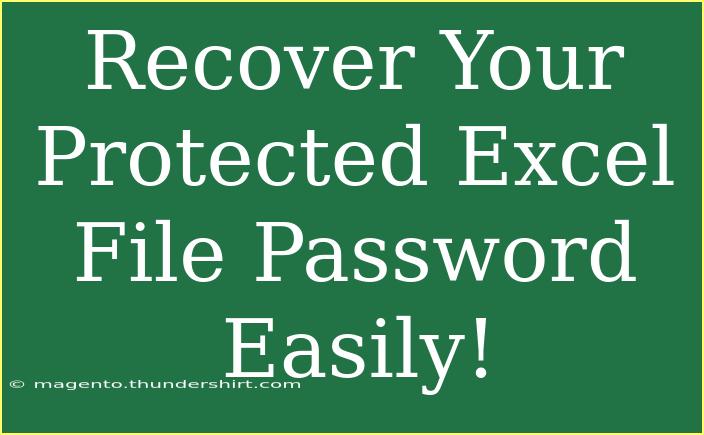If you've ever forgotten the password to a protected Excel file, you know just how frustrating it can be. You might find yourself staring helplessly at your computer screen, unable to access important documents. But don't worry! In this post, we'll walk you through some practical tips, techniques, and shortcuts to recover your protected Excel file password easily and effectively. Let's dive in!
Why Passwords Matter in Excel Files 🛡️
Passwords are essential for protecting sensitive data within Excel spreadsheets. However, forgetting a password can become a nightmare. Whether it's crucial financial data, personal information, or valuable work, having access to your Excel files is important. So, how can we get that access back? Let’s explore several methods that can help you recover that password.
Methods to Recover Your Excel File Password
1. Use VBA Macro to Unlock Excel File
Visual Basic for Applications (VBA) can be a powerful tool in Excel. Below are the steps to unlock your Excel file using a simple VBA code.
Step-by-Step Guide:
-
Open Excel and create a new blank workbook.
-
Press Alt + F11 to open the VBA editor.
-
Insert a new module by clicking on Insert > Module.
-
Copy and paste the following code into the module:
Sub PasswordBreaker()
Dim i As Integer, j As Integer, k As Integer
Dim l As Integer, m As Integer
Dim r As Integer, s As Integer
Dim c As Integer, password As String
Dim sheet As Worksheet
For i = 65 To 90
For j = 65 To 90
For k = 65 To 90
For l = 65 To 90
For m = 65 To 90
For r = 65 To 90
password = Chr(i) & Chr(j) & Chr(k) & Chr(l) & Chr(m) & Chr(r)
On Error Resume Next
For Each sheet In ActiveWorkbook.Sheets
sheet.Unprotect password
If Not sheet.ProtectContents Then
MsgBox "Password is " & password
Exit Sub
End If
Next sheet
Next r
Next m
Next l
Next k
Next j
Next i
End Sub
-
Run the code by pressing F5.
Note:
<p class="pro-note">💡Pro Tip: Ensure that you save a backup of your Excel file before running the macro, as this code can sometimes lead to file corruption.</p>
2. Third-Party Software Solutions
If VBA isn't your cup of tea, there are numerous third-party applications designed for Excel password recovery. These software tools typically offer a user-friendly interface and can save you a lot of time. Some popular options include:
- Excel Password Recovery Lastic
- Excel Key
- Password Genius
Pros and Cons of Using Software:
| Pros |
Cons |
| User-friendly interface |
May require purchase |
| Faster recovery |
Security concerns with software |
| Multiple recovery methods available |
Not all programs guarantee success |
3. Restore from Backup
If you regularly back up your files, you may be in luck! Check your previous versions of the Excel file. Windows and Mac both have built-in restore options to retrieve older versions of documents.
To Restore on Windows:
- Right-click on the Excel file.
- Click on
Properties.
- Go to the
Previous Versions tab.
- Select a version to restore.
On Mac:
- Open the folder where your Excel file is stored.
- Use
Time Machine to browse your backups and restore your Excel file.
Common Mistakes to Avoid
- Choosing Weak Passwords: Avoid easy-to-guess passwords. Use a mix of letters, numbers, and special characters.
- Neglecting Backups: Regularly back up your important files to prevent loss.
- Ignoring Software Instructions: Always follow the directions of third-party applications carefully to avoid complications.
Troubleshooting Issues
If you're having trouble recovering your password, here are a few troubleshooting tips:
- Check Excel Version Compatibility: Make sure the software or method you're using is compatible with your version of Excel.
- Run as Administrator: If using software, run it as an administrator to avoid permission issues.
- Contact Support: For third-party software, don't hesitate to reach out for support if you encounter difficulties.
<div class="faq-section">
<div class="faq-container">
<h2>Frequently Asked Questions</h2>
<div class="faq-item">
<div class="faq-question">
<h3>Can I recover my Excel password without third-party tools?</h3>
<span class="faq-toggle">+</span>
</div>
<div class="faq-answer">
<p>Yes, you can use VBA macros to unlock Excel files, though this requires some coding knowledge.</p>
</div>
</div>
<div class="faq-item">
<div class="faq-question">
<h3>Is it safe to use password recovery software?</h3>
<span class="faq-toggle">+</span>
</div>
<div class="faq-answer">
<p>While many software options are reputable, be cautious and read reviews before downloading any programs.</p>
</div>
</div>
<div class="faq-item">
<div class="faq-question">
<h3>What should I do if the file is corrupted?</h3>
<span class="faq-toggle">+</span>
</div>
<div class="faq-answer">
<p>If a file becomes corrupted during recovery, consider using recovery software specialized for corrupted Excel files.</p>
</div>
</div>
<div class="faq-item">
<div class="faq-question">
<h3>Can I avoid forgetting passwords in the future?</h3>
<span class="faq-toggle">+</span>
</div>
<div class="faq-answer">
<p>Using a password manager can help you securely store and manage your passwords for easy access.</p>
</div>
</div>
</div>
</div>
Recovering a password for your protected Excel file doesn't have to be an overwhelming task. By using the methods outlined in this guide, you should be able to regain access to your files without too much hassle. Remember, keeping a secure backup and choosing strong passwords can save you a lot of trouble in the future.
So, practice these techniques and don’t hesitate to explore further tutorials related to Excel and data management. Happy Excel-ing!
<p class="pro-note">💡Pro Tip: Keep learning! Check out more tutorials to strengthen your Excel skills and avoid future password mishaps.</p>