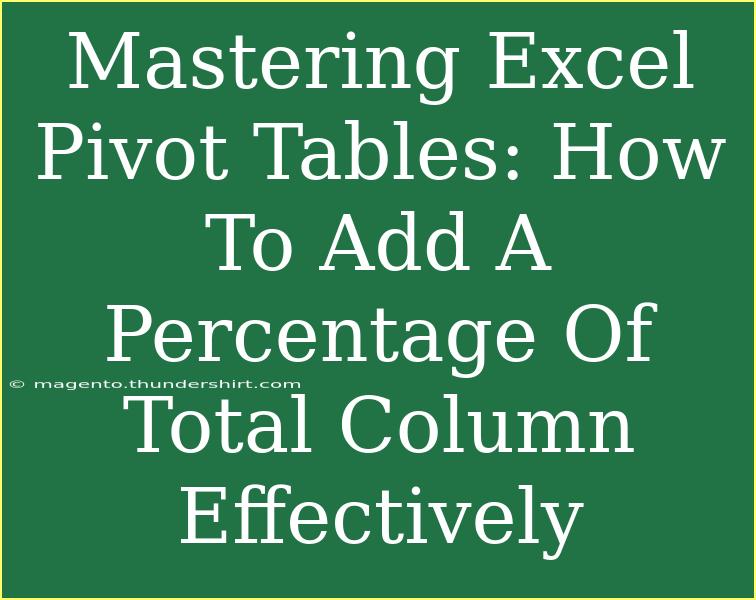When it comes to analyzing data, Excel pivot tables are a powerhouse tool that can save you time and enhance your ability to draw insights from complex datasets. One useful feature of pivot tables is the ability to calculate a percentage of a total column, allowing you to see the contribution of each item within a dataset. In this article, we’ll walk you through the steps for adding a percentage of total column to your Excel pivot tables, along with some tips and tricks to master this feature. 🚀
Understanding Pivot Tables
Before diving into the steps for adding a percentage of total column, let’s quickly recap what pivot tables are. A pivot table is an interactive data summarization tool that allows users to quickly analyze and present data. With a few clicks, you can rearrange your data, filter it, and show only the information that is most relevant to your analysis.
Why Use a Percentage of Total Column?
Using a percentage of total column can:
- Highlight Contributions: Show how much each value contributes to the overall total.
- Facilitate Comparisons: Allow for easy comparisons between different categories or groups.
- Simplify Data Interpretation: Make it easier for stakeholders to grasp the overall picture without digging into the raw data.
How to Add a Percentage of Total Column in Excel Pivot Tables
Step 1: Create Your Pivot Table
- Select Your Data: Start by selecting the data range you want to analyze.
- Insert Pivot Table: Go to the
Insert tab in the ribbon and click on PivotTable.
- Choose Your Location: Decide whether to place the pivot table in a new worksheet or the existing one, and then click
OK.
Step 2: Set Up Your Pivot Table
-
Drag and Drop Fields: In the PivotTable Fields pane, drag the fields you want to analyze into the appropriate areas—Rows, Columns, and Values.
Example:
- Rows: Product Category
- Values: Total Sales
Step 3: Add Percentage of Total Column
-
Value Field Settings: Click on the drop-down arrow next to the value field (e.g., Total Sales) in the Values area of the PivotTable Fields pane, then select Value Field Settings.
-
Show Values As: In the Value Field Settings dialog box, go to the Show Values As tab.
-
Select Percentage of Total: From the dropdown menu, choose Percentage of Grand Total.
-
Click OK: Once you’re done, click OK to apply the changes.
Example of a Pivot Table Setup
To visualize the above steps, here’s a simple table showcasing the sales data for different product categories:
<table>
<tr>
<th>Product Category</th>
<th>Total Sales</th>
<th>Percentage of Total</th>
</tr>
<tr>
<td>Electronics</td>
<td>$10,000</td>
<td>50%</td>
</tr>
<tr>
<td>Clothing</td>
<td>$5,000</td>
<td>25%</td>
</tr>
<tr>
<td>Groceries</td>
<td>$5,000</td>
<td>25%</td>
</tr>
</table>
Tips for Mastering Pivot Tables
- Use Filters: Leverage filter options to refine your data and focus on specific segments.
- Group Data: Group data (e.g., by date or category) to make your pivot table more readable.
- Refresh Data: Always refresh your pivot table after updating the underlying data by clicking
Refresh in the PivotTable Tools.
Common Mistakes to Avoid
- Not Updating Data: Always remember to refresh your pivot table after making changes to your data source.
- Incorrect Data Types: Ensure your data types are consistent (e.g., numerical data should be formatted as numbers) to avoid errors in calculations.
- Overcomplicating Your Table: Keep it simple! Too many fields can make your pivot table confusing.
Troubleshooting Issues
If you encounter issues with your pivot table, here are some troubleshooting tips:
- Data Not Showing: Ensure that all the fields in your data range are included in your pivot table and that there are no blank rows.
- Calculation Errors: Check your original data for any inconsistencies or errors that could affect calculations.
- Field Settings: Revisit the Value Field Settings if the calculations aren’t appearing as expected.
<div class="faq-section">
<div class="faq-container">
<h2>Frequently Asked Questions</h2>
<div class="faq-item">
<div class="faq-question">
<h3>How do I change the format of the percentage in my pivot table?</h3>
<span class="faq-toggle">+</span>
</div>
<div class="faq-answer">
<p>You can change the format by right-clicking the percentage column in the pivot table, selecting Value Field Settings, clicking on Number Format, and choosing the percentage format.</p>
</div>
</div>
<div class="faq-item">
<div class="faq-question">
<h3>Can I add multiple percentage columns to a pivot table?</h3>
<span class="faq-toggle">+</span>
</div>
<div class="faq-answer">
<p>Yes, you can add additional fields and repeat the process to show their percentages of the total or to a specific row or column.</p>
</div>
</div>
<div class="faq-item">
<div class="faq-question">
<h3>What should I do if my pivot table is slow to refresh?</h3>
<span class="faq-toggle">+</span>
</div>
<div class="faq-answer">
<p>If your pivot table is slow to refresh, consider reducing the size of the data range or checking for calculations that may slow down performance.</p>
</div>
</div>
</div>
</div>
In conclusion, adding a percentage of total column in Excel pivot tables is a straightforward yet powerful way to present and analyze data effectively. By mastering this feature, you can provide deeper insights into your datasets, making it easier for stakeholders to understand performance and trends. Don’t hesitate to practice these techniques and explore additional features of pivot tables to enhance your data analysis skills.
<p class="pro-note">💡Pro Tip: Always keep a backup of your original data before making significant changes to your pivot tables!</p>