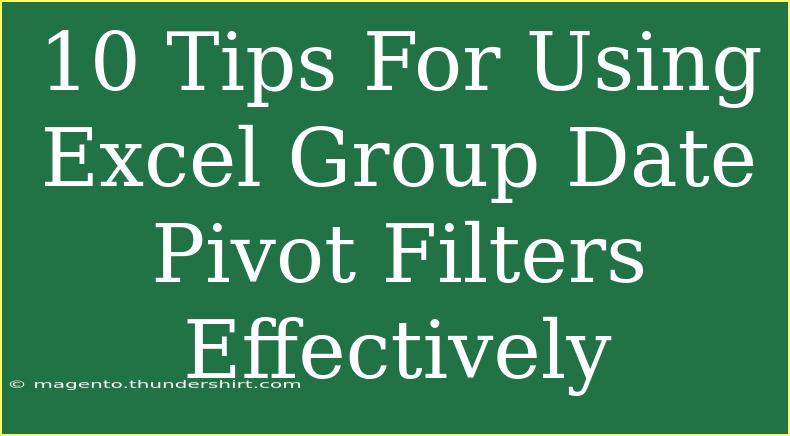When it comes to data analysis, Excel is a powerhouse tool that can transform raw information into meaningful insights. One of the key features that allows users to do this is the Pivot Table, particularly when it comes to organizing and filtering data by dates. In this post, we’re diving into 10 practical tips for using Excel's Group Date Pivot Filters effectively. Whether you're a beginner or a seasoned pro, you'll find strategies here to enhance your data management skills. 🗓️✨
Understanding Excel's Group Date Functionality
Before jumping into the tips, it's important to understand what Group Date Pivot Filters are and why they matter. When working with date data in Excel, Grouping allows you to summarize data into meaningful timeframes such as months, quarters, or years. This enables clearer analysis of trends over time and helps in reporting.
1. Grouping Dates Automatically
When you add a date field to a Pivot Table, Excel automatically groups the dates by year, quarter, and month. To harness this, simply:
- Insert a Pivot Table.
- Drag your date field into the Rows area.
- Excel will automatically group the dates.
This feature saves time and provides a quick overview of the data.
2. Custom Grouping for Enhanced Analysis
Sometimes the automatic grouping isn't enough. To customize your groups:
- Right-click on any date in the Pivot Table.
- Select Group.
- Choose how you'd like to group (by months, quarters, days, etc.).
This gives you more control over your data representation and can help you focus on specific periods.
3. Utilizing the Filter Option
Filtering by date is crucial in analyzing periods that matter most. Here's how to do it effectively:
- Click on the dropdown arrow next to your date field in the Pivot Table.
- Choose Date Filters.
- Select an option like "Last Month" or "This Year" to focus on the relevant data.
This functionality helps you quickly sift through vast amounts of data and hone in on the specifics you need.
4. Creating Calculated Fields for Date Differences
Want to analyze the time between dates? You can create calculated fields. For example, if you want to know how many days are between the order date and the delivery date:
- Go to the Pivot Table Tools, select Analyze.
- Click on Fields, Items & Sets > Calculated Field.
- Use a formula like
=Delivery_Date - Order_Date.
This gives you insights into timeframes and can highlight bottlenecks in processes.
5. Slicing Your Data with Date Slicers
Slicers provide a visual way to filter your data. To add a date slicer:
- Select your Pivot Table.
- Go to PivotTable Analyze > Insert Slicer.
- Choose the date field.
Now you have a sleek filter on your worksheet that allows for intuitive date selection.
6. Leveraging Time-Based Formatting
To further clarify your analysis, apply different formatting styles for your date fields:
- Select your Pivot Table.
- Use the Design tab to apply styles that differentiate monthly, quarterly, or yearly data.
This visual differentiation can significantly improve readability and insights drawn from your data.
7. Avoiding Common Mistakes
When working with date grouping, common pitfalls include:
- Using text instead of date formats: Ensure that your dates are recognized as actual date data in Excel. This will prevent grouping issues.
- Neglecting to refresh data: After making changes to your data source, remember to refresh your Pivot Table to see the latest updates.
8. Understanding the Date Hierarchy
Excel has a built-in date hierarchy that allows for a multi-level grouping. Utilize this by dragging the date field into the rows area multiple times, allowing you to analyze by year, quarter, and month simultaneously.
<table>
<tr>
<th>Group Level</th>
<th>Example</th>
</tr>
<tr>
<td>Year</td>
<td>2023</td>
</tr>
<tr>
<td>Quarter</td>
<td>Q1</td>
</tr>
<tr>
<td>Month</td>
<td>January</td>
</tr>
</table>
9. Exploring Advanced Filtering Options
Excel allows for advanced filtering. This means you can filter your date fields not just by static periods but also by dynamic criteria such as "last 30 days" or "next month".
- Utilize the Date Filters options to customize your views.
- Experiment with combinations to narrow down insights quickly.
10. Keep Practicing and Experimenting
Finally, the best way to get comfortable with Excel's date grouping features is to keep practicing! Try out different scenarios and projects to see how these tools can be applied.
FAQs Section
<div class="faq-section">
<div class="faq-container">
<h2>Frequently Asked Questions</h2>
<div class="faq-item">
<div class="faq-question">
<h3>How do I group dates by week in Excel?</h3>
<span class="faq-toggle">+</span>
</div>
<div class="faq-answer">
<p>Right-click on your date in the Pivot Table, select Group, and then choose Days. In the Number of days box, type 7 to group by week.</p>
</div>
</div>
<div class="faq-item">
<div class="faq-question">
<h3>Why can’t I group my dates in Excel?</h3>
<span class="faq-toggle">+</span>
</div>
<div class="faq-answer">
<p>This often happens if your date data is stored as text. Ensure your dates are in proper date format.</p>
</div>
</div>
<div class="faq-item">
<div class="faq-question">
<h3>Can I customize date filters in Excel?</h3>
<span class="faq-toggle">+</span>
</div>
<div class="faq-answer">
<p>Yes! You can customize your date filters by selecting different options in the Date Filters menu, like "This Week" or "Next Quarter."</p>
</div>
</div>
</div>
</div>
In summary, mastering Excel's Group Date Pivot Filters can significantly enhance your data analysis capabilities. From automatic grouping to utilizing slicers and calculated fields, these tips provide a well-rounded approach for all levels of users. Embrace the power of Excel, practice these techniques, and watch your productivity soar! 💪
<p class="pro-note">📝Pro Tip: Regularly explore new Excel functionalities to keep your skills sharp and efficient!</p>