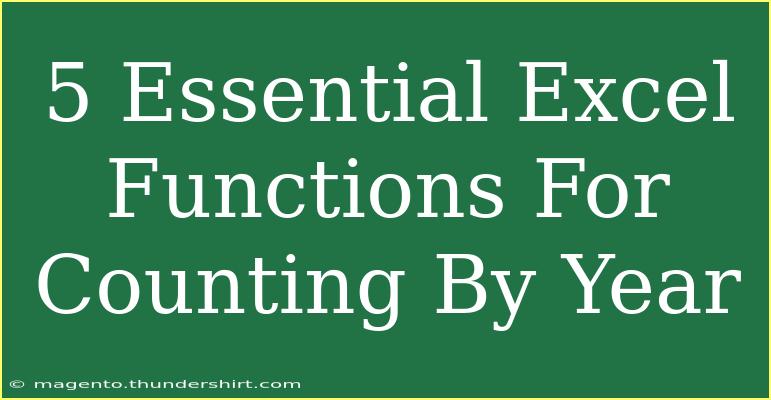When it comes to analyzing data in Excel, counting occurrences by year can be quite a task, especially if you're handling extensive datasets. Whether you're a data analyst, business owner, or simply someone who deals with numbers, understanding how to effectively count entries by year using Excel functions is essential. In this post, we’ll dive into 5 essential Excel functions for counting by year, providing helpful tips, shortcuts, and advanced techniques to ensure you’re using these tools effectively. ✨
Understanding the Importance of Counting by Year
Counting by year is vital for various reasons:
- Trend Analysis: Identifying patterns over the years can help businesses make informed decisions.
- Forecasting: Accurately counting data by year can improve your predictions for future trends.
- Reporting: Simplifying year-based summaries aids in clear and concise reporting.
With that understanding, let’s explore the functions that can help you perform year-based counts efficiently!
1. Using the COUNTIF Function
COUNTIF is your go-to function for counting entries that meet a specific criterion. When counting by year, you can use this function to specify a range and a condition.
Syntax:
COUNTIF(range, criteria)
Example:
Suppose you have a dataset of sales transactions in column A and the dates in column B. To count the number of sales in 2022, you would use:
=COUNTIF(B:B, ">=01/01/2022") - COUNTIF(B:B, ">=01/01/2023")
2. Leveraging the SUMPRODUCT Function
SUMPRODUCT is an advanced function that multiplies corresponding components in the given arrays and then returns the sum of those products. This function is useful for counting items based on multiple criteria, such as counting sales by year.
Syntax:
SUMPRODUCT((condition1)*(condition2)*(range))
Example:
If you want to count the sales in 2022, use:
=SUMPRODUCT((YEAR(B:B)=2022)*1)
3. Implementing the COUNTIFS Function
For more complex scenarios where you have multiple conditions, COUNTIFS is the way to go. This function allows you to count the number of rows that meet multiple criteria.
Syntax:
COUNTIFS(criteria_range1, criteria1, [criteria_range2, criteria2] ...)
Example:
To count entries for 2022 with a sales amount greater than $100, you would use:
=COUNTIFS(B:B, ">=01/01/2022", B:B, "<=12/31/2022", A:A, ">100")
4. Utilizing the YEAR Function with COUNTIF
The YEAR function extracts the year from a date, making it easier to count based on years directly. You can combine this with COUNTIF for straightforward counting.
Syntax:
YEAR(serial_number)
Example:
To count how many entries are from the year 2022:
=COUNTIF(YEAR(B:B), 2022)
5. The PivotTable Approach
For a more visual representation of your yearly counts, using PivotTables is incredibly effective. With a few clicks, you can summarize your data and count occurrences by year.
Steps:
- Select Your Data Range: Highlight your data, including headers.
- Insert PivotTable: Go to the Insert tab and select “PivotTable.”
- Arrange Your Fields: Drag the date field into the Rows area and a field to count (like sales) into the Values area.
- Group by Year: Right-click a date in the PivotTable, select “Group,” and choose “Years.”
Important Note: Make sure your dates are formatted correctly in Excel to ensure accurate counting and grouping.
Troubleshooting Common Issues
While working with Excel functions, you may encounter some common issues. Here are a few tips to troubleshoot:
- #VALUE! Error: Check if the date range contains text or empty cells.
- Incorrect Count: Make sure to check your date formats; inconsistencies can lead to incorrect counts.
- Hidden Rows: Ensure there are no filters applied that could be hiding rows from your calculations.
Helpful Tips for Efficient Counting
- Always Format Dates: Ensure your date fields are formatted correctly as dates in Excel.
- Use Named Ranges: For more extensive datasets, consider using named ranges for clarity and ease of access.
- Explore Helper Columns: Sometimes, adding a helper column to extract the year can simplify your formulas.
<div class="faq-section">
<div class="faq-container">
<h2>Frequently Asked Questions</h2>
<div class="faq-item">
<div class="faq-question">
<h3>How can I count entries for multiple years at once?</h3>
<span class="faq-toggle">+</span>
</div>
<div class="faq-answer">
<p>You can use the SUM function combined with multiple COUNTIF or COUNTIFS functions for each year you're interested in.</p>
</div>
</div>
<div class="faq-item">
<div class="faq-question">
<h3>Can I count entries by month instead of year?</h3>
<span class="faq-toggle">+</span>
</div>
<div class="faq-answer">
<p>Yes, by using the MONTH function in conjunction with COUNTIF, you can easily count entries by month.</p>
</div>
</div>
<div class="faq-item">
<div class="faq-question">
<h3>What do I do if I have non-date values in my date column?</h3>
<span class="faq-toggle">+</span>
</div>
<div class="faq-answer">
<p>Check your data and clean it to ensure that only valid dates are in your date column, or use error handling functions like IFERROR.</p>
</div>
</div>
<div class="faq-item">
<div class="faq-question">
<h3>Is there a way to automate counting by year?</h3>
<span class="faq-toggle">+</span>
</div>
<div class="faq-answer">
<p>Using Excel macros or VBA can help automate repetitive tasks such as counting by year.</p>
</div>
</div>
</div>
</div>
In summary, mastering these 5 essential Excel functions for counting by year can greatly enhance your data analysis skills. Functions like COUNTIF, SUMPRODUCT, and the flexibility of PivotTables not only make counting easier but can also provide deeper insights into your data.
By incorporating these techniques into your routine, you'll be better equipped to handle your datasets with confidence. Don't hesitate to practice using these functions, explore related tutorials, and dive deeper into Excel's capabilities. Happy counting!
<p class="pro-note">✨Pro Tip: Practice these functions with real datasets to see their practical applications!🌟</p>