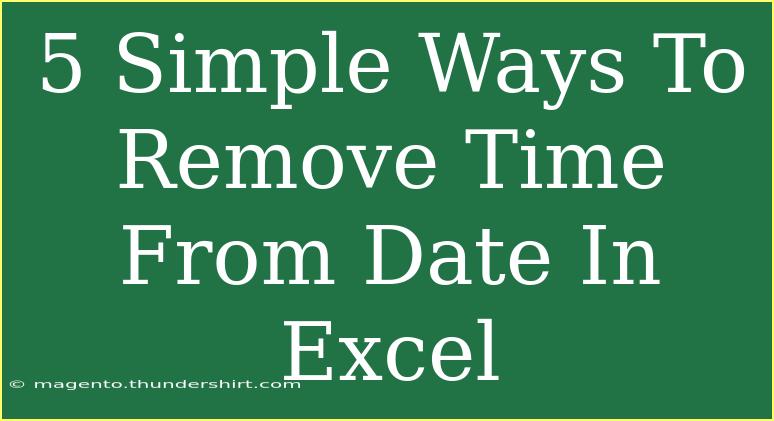When it comes to managing data in Excel, especially when dealing with dates and times, things can get a bit tricky. If you’ve ever found yourself in a situation where you just want to see the date without the time, you’re not alone! Many users encounter this scenario, and in this blog post, we’ll explore five simple ways to remove time from a date in Excel. So, roll up your sleeves, grab your favorite mug of coffee ☕, and let’s dive right in!
Understanding Excel Date and Time Format
Before we jump into the methods, it's important to understand how Excel handles dates and times. In Excel, dates are stored as serial numbers, meaning each day has a number assigned to it. The time is stored as a fractional part of the day, where 1 equals 24 hours. This means if you have a date and time like 01/01/2023 15:30, the date portion is 01/01/2023 and the time portion is 15:30, which is 0.65 of a day (15.5 hours past midnight).
Method 1: Changing the Cell Format
One of the simplest ways to display only the date without the time is to change the cell format.
- Select the cells containing the dates.
- Right-click and choose “Format Cells”.
- In the Format Cells dialog, click on “Date” and choose the desired date format.
- Click “OK” to apply the changes.
This method won’t remove the time in the underlying data, but it will change how the date is displayed.
<p class="pro-note">💡Pro Tip: Always check your Excel version as the format options might slightly differ.</p>
Method 2: Using the INT Function
If you want to remove the time completely and keep just the date value, you can use the INT function.
- Suppose your date-time is in cell A1.
- In another cell, enter the formula:
=INT(A1).
- Press Enter.
The result will give you only the date part, effectively removing the time.
<p class="pro-note">💡Pro Tip: You can drag down the fill handle to apply this formula to additional cells!</p>
Method 3: Text to Columns Feature
This method is useful when you have a range of cells and you want to quickly split the date and time into separate columns.
- Select the range of cells with the date-time values.
- Go to the “Data” tab and click on “Text to Columns”.
- Choose “Delimited” and click “Next”.
- Deselect all delimiters and click “Next” again.
- In the Column data format, select “Date” and choose your preferred date format.
- Click “Finish”.
This will split the date from the time in separate columns.
<p class="pro-note">💡Pro Tip: Make sure your data is backed up before performing this operation, just in case!</p>
Method 4: Using Formulas to Extract the Date
Another effective way is to use the DATE function in combination with other functions to extract just the date.
- In a cell, enter the formula:
=DATE(YEAR(A1), MONTH(A1), DAY(A1)).
- Press Enter.
This formula extracts the year, month, and day from the date-time value and constructs a new date without time.
<p class="pro-note">💡Pro Tip: This method allows for flexibility if you need to manipulate parts of the date!</p>
Method 5: Copying and Pasting Values
If you’d like to remove the time and keep only the date in the same location without any formulas, here’s what you can do:
- Use any of the previous methods to extract just the date.
- Copy the cells with the new date values.
- Right-click on the original date-time cells.
- Select “Paste Special”.
- Choose “Values” and click “OK”.
This will replace the original date-time with just the date, eliminating the time completely.
<p class="pro-note">💡Pro Tip: This action is irreversible, so make sure to keep a backup of your original data!</p>
Common Mistakes to Avoid
When working with dates in Excel, users often make a few common mistakes:
- Not formatting cells: Forgetting to format cells properly can lead to confusion about the displayed data.
- Assuming dates are text: Sometimes users copy dates that are formatted as text. It’s vital to ensure the data is recognized as a date for functions to work properly.
- Overwriting original data: It’s a good idea to always keep a copy of your original data before performing mass changes.
Troubleshooting Common Issues
If you run into issues while trying to remove time from a date in Excel, here are some tips to troubleshoot:
- Check Cell Format: If your formula isn’t returning the expected value, make sure that the cell format is set to Date.
- Data Type: Ensure that your original date values are truly date formats and not text. You can use the
=ISNUMBER(A1) function to check this.
- Excel Versions: Be aware that some functions might behave differently based on the Excel version you are using.
<div class="faq-section">
<div class="faq-container">
<h2>Frequently Asked Questions</h2>
<div class="faq-item">
<div class="faq-question">
<h3>How can I quickly remove time from a large dataset?</h3>
<span class="faq-toggle">+</span>
</div>
<div class="faq-answer">
<p>You can use the Text to Columns feature to split date and time for a large dataset quickly.</p>
</div>
</div>
<div class="faq-item">
<div class="faq-question">
<h3>Will using the INT function change my data permanently?</h3>
<span class="faq-toggle">+</span>
</div>
<div class="faq-answer">
<p>No, the INT function creates a new value without altering the original data.</p>
</div>
</div>
<div class="faq-item">
<div class="faq-question">
<h3>Can I format a cell to show date and remove time later?</h3>
<span class="faq-toggle">+</span>
</div>
<div class="faq-answer">
<p>Yes, you can always change the cell format later to include time if needed.</p>
</div>
</div>
<div class="faq-item">
<div class="faq-question">
<h3>What happens if the date is formatted as text?</h3>
<span class="faq-toggle">+</span>
</div>
<div class="faq-answer">
<p>You will need to convert it back to a date format for functions to work properly.</p>
</div>
</div>
</div>
</div>
Recapping the key takeaways from this guide, there are several methods to effectively remove time from dates in Excel. From changing formats to using specific functions, you have the tools at your disposal to keep your data clean and organized. Don't hesitate to try out these methods and explore the versatility that Excel offers.
Encourage yourself to practice these techniques and, as you do, dive deeper into related tutorials that can further enhance your skills. Excel is a powerful tool, and mastering it will undoubtedly make your data management tasks smoother and more efficient.
<p class="pro-note">🌟Pro Tip: Regularly explore Excel’s features to discover new efficiencies in your workflow!</p>