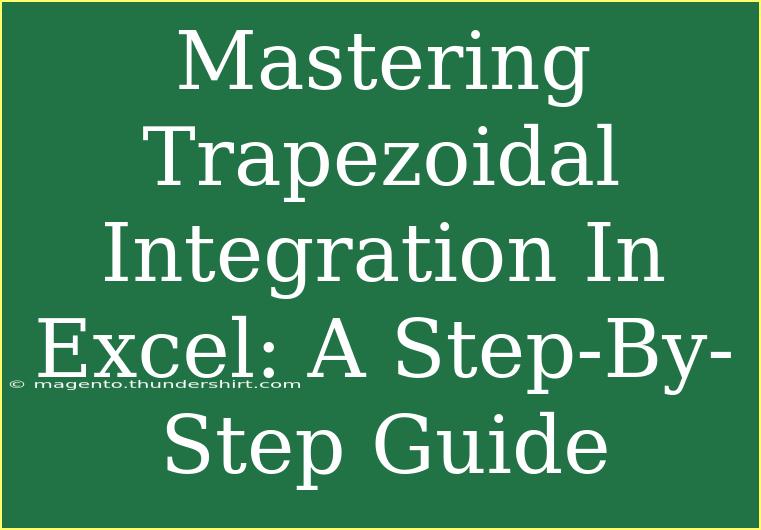When it comes to numerical methods for approximating the area under curves, trapezoidal integration is a go-to technique, especially for those diving into data analysis and engineering. If you're looking to master trapezoidal integration using Excel, you've come to the right place! This guide will walk you through the process, share essential tips and tricks, and help you steer clear of common mistakes along the way. So, let’s get those formulas ready and dive right into it! 📊
What is Trapezoidal Integration?
Trapezoidal integration is a numerical method that approximates the area under a curve by dividing it into trapezoids, rather than using rectangles (as in the simpler Riemann sums). This method yields better accuracy, especially when you're working with smooth functions.
Why Use Excel for Trapezoidal Integration?
Excel is not only user-friendly but also powerful for calculations and data visualization. It allows you to perform trapezoidal integration quickly and efficiently, which is perfect for both students and professionals alike. Plus, the ability to visualize the data can help deepen your understanding.
Step-by-Step Guide to Trapezoidal Integration in Excel
Let’s break this down into easy-to-follow steps. In this example, we'll approximate the integral of a simple function, like ( f(x) = x^2 ) from ( x = 0 ) to ( x = 4 ).
Step 1: Set Up Your Excel Sheet
-
Open Excel and create a new worksheet.
-
Input Your Data: In column A, list the values of ( x ) from 0 to 4 in increments that suit your desired accuracy (say 0, 1, 2, 3, 4). In column B, use the function ( f(x) = x^2 ) to calculate corresponding ( y ) values.
Step 2: Calculate the Trapezoidal Areas
-
Find the Number of Segments: Count how many segments you have. In our example, we have 4 segments between the points ( (0,0) ) to ( (4,16) ).
-
Calculate the Area for Each Segment: Use the formula for the area of a trapezoid:
[
\text{Area} = \frac{(y_1 + y_2)}{2} \times \Delta x
]
where ( \Delta x ) is the difference in ( x ) values (which is 1 in our case).
-
Create a new column (C) to store these areas. The formula in cell C2 would be:
=(B2+B3)/2
Copy this formula down for the other cells.
Step 3: Sum the Areas
- Total Area Calculation: In another cell (say, C6), sum the areas using the SUM function:
=SUM(C2:C5)
This will give you the total area under the curve from ( x = 0 ) to ( x = 4 ).
Important Notes
<p class="pro-note">Remember to adjust the increment of ( x ) for more accuracy; smaller increments lead to more trapezoids and a better approximation!</p>
Advanced Techniques and Shortcuts
- Use Named Ranges: If your dataset is large, using named ranges can simplify your formulas.
- Data Table Functionality: Leverage Excel’s Data Table feature for multiple trapezoidal calculations across different functions.
- Conditional Formatting: Highlight different segments in your trapezoid calculations to visualize them better.
Common Mistakes to Avoid
- Not Using Enough Segments: Too few segments lead to less accurate results. Always ensure that you are segmenting your data finely enough for smooth functions.
- Miscalculating Areas: Double-check your area calculations and the ( \Delta x ) value to avoid errors.
- Forgetting to Sum Correctly: When summing areas, make sure you include all segments.
Troubleshooting Issues
- Incorrect Total Area: If your total area doesn’t seem right, revisit your area calculations for possible mistakes in the formula.
- Excel Crashes: If you're working with large datasets, Excel may slow down or crash. Try breaking the calculations into smaller parts or using Excel on a more powerful machine.
<div class="faq-section">
<div class="faq-container">
<h2>Frequently Asked Questions</h2>
<div class="faq-item">
<div class="faq-question">
<h3>What is the trapezoidal rule?</h3>
<span class="faq-toggle">+</span>
</div>
<div class="faq-answer">
<p>The trapezoidal rule is a numerical integration method that approximates the area under a curve by dividing it into trapezoids rather than rectangles, thus providing a better estimation of the integral.</p>
</div>
</div>
<div class="faq-item">
<div class="faq-question">
<h3>How accurate is trapezoidal integration?</h3>
<span class="faq-toggle">+</span>
</div>
<div class="faq-answer">
<p>Trapezoidal integration is generally quite accurate, especially for smooth functions. The accuracy increases with a higher number of segments (smaller intervals).</p>
</div>
</div>
<div class="faq-item">
<div class="faq-question">
<h3>Can I use trapezoidal integration for functions with discontinuities?</h3>
<span class="faq-toggle">+</span>
</div>
<div class="faq-answer">
<p>While you can use trapezoidal integration for functions with discontinuities, the results may not be as reliable. It's best to avoid segments that include discontinuities.</p>
</div>
</div>
</div>
</div>
Recap time! You now have a comprehensive understanding of trapezoidal integration in Excel, from setting up your spreadsheet to troubleshooting common issues. Remember to practice using this technique and explore related tutorials to further enrich your skill set. Keep experimenting and refining your methods to enhance your data analysis capabilities. Happy integrating! 🧮
<p class="pro-note">🔍 Pro Tip: Always double-check your calculations and increase segments for more precise results!</p>