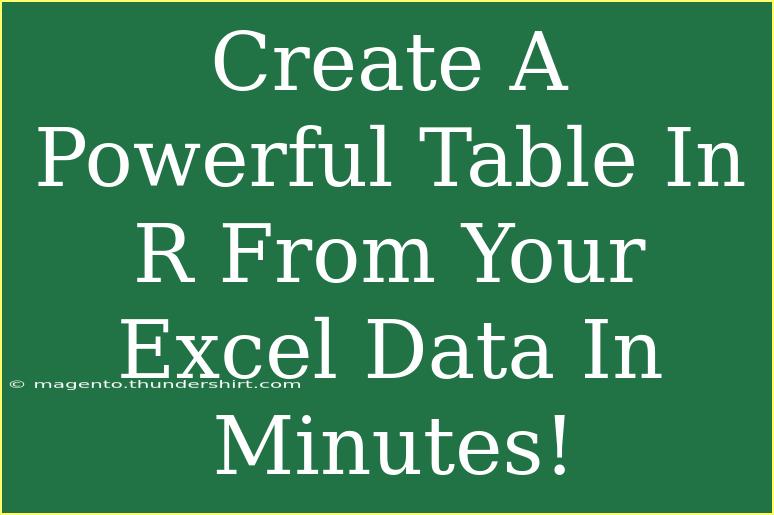Creating powerful tables in R from your Excel data can seem daunting, especially if you're new to the programming language. However, with the right approach, you can turn your raw data into insightful visualizations in no time! 🕒 In this guide, we’ll walk you through a step-by-step process on how to import Excel data into R, manipulate it, and create professional-looking tables that will wow your audience.
Getting Started: Installing Required Packages
Before you dive into the code, you need to ensure that you have the necessary packages installed. We’ll primarily use the readxl package for importing Excel files and the dplyr and kableExtra packages for data manipulation and presentation.
install.packages("readxl")
install.packages("dplyr")
install.packages("kableExtra")
Once you have these packages installed, you can load them into your R session with:
library(readxl)
library(dplyr)
library(kableExtra)
Importing Your Excel Data
Let’s start by importing your Excel data into R. You can use the read_excel function from the readxl package. Here’s how you can do it:
data <- read_excel("path/to/your/excel/file.xlsx")
Make sure to replace "path/to/your/excel/file.xlsx" with the actual file path of your Excel file.
Quick Note on Excel Data Structure
Before importing, it’s crucial to ensure that your Excel data is structured in a way that makes it easy to analyze. Ideally, your first row should contain headers, and your data should be organized into columns.
<p class="pro-note">🔍 Pro Tip: Always check your Excel file for empty rows or columns that might disrupt your analysis.</p>
Exploring Your Data
After importing your data, it’s a good idea to take a glance at what you have. You can use the head function to see the first few rows of your dataset.
head(data)
This will give you a quick overview of the columns and the types of data you're working with.
Manipulating Your Data with dplyr
Once you have your data in R, you can utilize the dplyr package to manipulate it. Whether you need to filter, arrange, or summarize your data, dplyr provides a clean and simple syntax.
Example of Data Manipulation
Let’s say you want to filter the data for a specific condition and arrange it based on a column:
filtered_data <- data %>%
filter(Column_Name == "Some Value") %>%
arrange(Another_Column)
In this snippet, replace Column_Name and Another_Column with the actual names of your columns.
Creating a Powerful Table
Now that your data is ready, it’s time to create a table! The kableExtra package is perfect for enhancing the appearance of your tables in R Markdown documents or presentations.
Here’s a simple way to create a table:
library(kableExtra)
filtered_data %>%
kable("html") %>%
kable_styling(bootstrap_options = c("striped", "hover", "condensed"),
full_width = F,
position = "left")
This will create a nicely formatted HTML table with striped rows and hover effects.
Customizing Your Table
You can also customize your table further by adding titles, footnotes, or adjusting the column widths. Here’s an example:
filtered_data %>%
kable("html", caption = "My Custom Table Title") %>%
kable_styling(bootstrap_options = c("striped", "hover"),
full_width = F) %>%
add_header_above(c(" " = 1, "My Header" = 2)) %>%
footnote(general = "This is a footnote for the table.")
With these options, you can give your table a professional touch.
Common Mistakes to Avoid
- Incorrect File Paths: Double-check your Excel file's path.
- Data Types: Be aware of data types. Sometimes numerical columns may get imported as characters.
- Forgetting to Load Libraries: Always load your necessary libraries before running any code.
Troubleshooting Issues
If you encounter issues while importing or manipulating data, try the following:
- Check for Missing Values: Use the
is.na() function to identify missing values.
- Column Names: Sometimes R changes column names slightly. Use
colnames(data) to verify names.
- Look for Package Updates: Ensure that all packages are up to date to avoid compatibility issues.
<div class="faq-section">
<div class="faq-container">
<h2>Frequently Asked Questions</h2>
<div class="faq-item">
<div class="faq-question">
<h3>How do I install additional R packages?</h3>
<span class="faq-toggle">+</span>
</div>
<div class="faq-answer">
<p>You can install additional R packages using the install.packages() function, followed by the package name in quotes.</p>
</div>
</div>
<div class="faq-item">
<div class="faq-question">
<h3>Can I create graphs from my table data?</h3>
<span class="faq-toggle">+</span>
</div>
<div class="faq-answer">
<p>Yes! You can create various graphs using packages such as ggplot2 to visualize your table data effectively.</p>
</div>
</div>
<div class="faq-item">
<div class="faq-question">
<h3>What format should my Excel file be in?</h3>
<span class="faq-toggle">+</span>
</div>
<div class="faq-answer">
<p>Your Excel file can be in .xlsx or .xls format, and it should be structured in rows and columns for effective importing.</p>
</div>
</div>
</div>
</div>
Recapping the journey of transforming your Excel data into powerful tables in R, it's clear that the combination of the right packages and a few simple commands can lead to stunning results. Remember to practice these techniques and explore additional tutorials to expand your R skills. Happy coding!
<p class="pro-note">💡 Pro Tip: Experiment with different styles and formats in kableExtra to find what works best for your data presentation!</p>