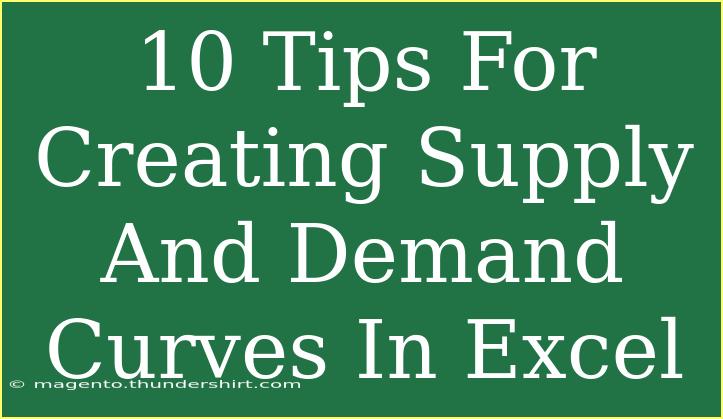Creating supply and demand curves is a fundamental aspect of economics and data visualization. Whether you're a student, educator, or just someone interested in the market dynamics, mastering this skill can enhance your analytical capabilities. Excel, being a widely used tool, allows you to easily create visually appealing and informative graphs. Let's dive into the ten tips that can help you create effective supply and demand curves in Excel.
1. Understanding the Basics of Supply and Demand Curves
Before you jump into Excel, it’s crucial to grasp the fundamental concepts of supply and demand. A supply curve typically slopes upwards, indicating that as prices increase, the quantity supplied also increases. Conversely, a demand curve slopes downwards, signifying that as prices decrease, the quantity demanded increases. 🌟
Example Scenario
Imagine you’re analyzing the market for coffee. If the price of coffee rises, farmers may produce more coffee beans (supply), while fewer consumers may be willing to buy at that price (demand).
2. Collect Your Data
Start with gathering data points for both supply and demand. You’ll need to create two separate lists: one for prices and another for quantities.
Sample Data Table
<table>
<tr>
<th>Price ($)</th>
<th>Quantity Demanded (Units)</th>
<th>Quantity Supplied (Units)</th>
</tr>
<tr>
<td>1</td>
<td>100</td>
<td>50</td>
</tr>
<tr>
<td>2</td>
<td>80</td>
<td>70</td>
</tr>
<tr>
<td>3</td>
<td>60</td>
<td>90</td>
</tr>
<tr>
<td>4</td>
<td>40</td>
<td>110</td>
</tr>
<tr>
<td>5</td>
<td>20</td>
<td>130</td>
</tr>
</table>
3. Organize Your Data in Excel
Open Excel and create a new spreadsheet. Input your data into three columns: one for price, one for quantity demanded, and another for quantity supplied. Keep your data neat and avoid merging cells to maintain clarity.
4. Create the Graph
Once your data is organized, it’s time to create the graph. Follow these steps:
- Highlight your data including headers.
- Go to the "Insert" tab on the ribbon.
- Choose "Scatter" from the Charts section and select "Scatter with Smooth Lines" or "Scatter with Straight Lines."
This will generate a preliminary chart with your supply and demand data.
Important Note
<p class="pro-note">Make sure that the x-axis represents price and the y-axis represents quantity. This is essential for accurately interpreting your curves.</p>
5. Customize Your Chart
Once your initial chart is created, customize it to improve clarity and aesthetics. Consider the following adjustments:
- Chart Title: Clearly label your chart as "Supply and Demand Curves".
- Legend: Add a legend to distinguish between the supply and demand curves.
- Axis Titles: Label your axes; for example, the x-axis could be "Price" and the y-axis "Quantity".
6. Adjust the Axes
To make your chart more readable, you may need to adjust the axis limits:
- Right-click on the y-axis and choose "Format Axis".
- Set the minimum and maximum bounds to focus on the relevant data range.
This ensures that your curves are more visually appealing and easier to interpret. 📊
7. Add Data Labels
Including data labels can significantly enhance your chart's readability. To add data labels:
- Click on the series of the demand or supply curve.
- Right-click and select "Add Data Labels".
This allows viewers to see the exact quantity at each price point, which can be very helpful.
8. Analyze Equilibrium
To find the equilibrium price and quantity (where supply equals demand), identify the point where the two curves intersect. You can do this visually or with analytical methods by setting the quantity supplied equal to the quantity demanded.
Example
If at $3, the quantity supplied is 90 and the quantity demanded is 60, you know these are not equal, thus you're not at equilibrium. However, if you find a price of $2 where quantity demanded is 80 and quantity supplied is 70, you would analyze further to find an equilibrium point.
9. Save and Share Your Work
Once you’re satisfied with your supply and demand curves, save your work. Export your chart if necessary:
- Click on the chart.
- Right-click and choose "Save as Picture" to export your curve as an image file for reports or presentations.
This makes it easy to share your analysis with others.
10. Common Mistakes to Avoid
While creating supply and demand curves in Excel, keep these common mistakes in mind:
- Incorrect Data Organization: Ensure your data is organized properly; otherwise, your chart will not display correctly.
- Omitting Labels: Always label your axes and provide a legend to help others interpret your graph.
- Ignoring Equilibrium: Forgetting to analyze equilibrium points can lead to incomplete insights.
Being aware of these pitfalls will streamline your process and enhance the quality of your work.
<div class="faq-section">
<div class="faq-container">
<h2>Frequently Asked Questions</h2>
<div class="faq-item">
<div class="faq-question">
<h3>How do I find the equilibrium price using my curves?</h3>
<span class="faq-toggle">+</span>
</div>
<div class="faq-answer">
<p>To find the equilibrium price, look for the intersection point of the supply and demand curves in your chart. This point indicates where quantity supplied equals quantity demanded.</p>
</div>
</div>
<div class="faq-item">
<div class="faq-question">
<h3>Can I create more than one supply and demand curve on the same chart?</h3>
<span class="faq-toggle">+</span>
</div>
<div class="faq-answer">
<p>Yes, you can add multiple supply and demand curves by adding new data series to your chart. Just ensure that they are clearly labeled.</p>
</div>
</div>
<div class="faq-item">
<div class="faq-question">
<h3>What if my curves don't intersect?</h3>
<span class="faq-toggle">+</span>
</div>
<div class="faq-answer">
<p>If the curves don't intersect, it indicates that the market is either in surplus or shortage. Recheck your data for accuracy.</p>
</div>
</div>
</div>
</div>
Creating supply and demand curves in Excel can be a rewarding experience that enhances your understanding of market dynamics. By following these tips, you'll be better prepared to visualize economic data effectively. Remember to practice using these techniques in Excel and feel free to explore further tutorials for even deeper insights. The world of economics is vast, and there’s always something new to learn!
<p class="pro-note">📈Pro Tip: Keep experimenting with different datasets to refine your skills in creating supply and demand curves!</p>