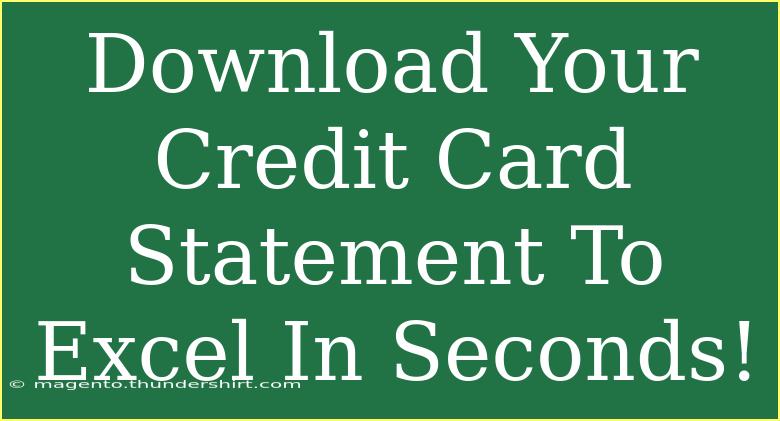If you're looking to download your credit card statement to Excel quickly and efficiently, you've come to the right place! Whether you’re managing personal finances, preparing for tax season, or just keeping track of your spending, having your credit card statements in Excel can be a game changer. Not only does it allow for better data manipulation, but it also makes it easier to create reports and graphs for a clearer picture of your financial health. Let’s dive into the detailed steps and tips to help you get this done smoothly!
Why Download Your Credit Card Statement to Excel? 🤔
Downloading your credit card statement to Excel offers several benefits:
- Easy Data Management: With Excel, you can sort, filter, and manipulate your data however you like.
- Custom Reporting: Create your own reports based on your spending patterns.
- Graphical Representation: Visualize your expenditures with charts and graphs to easily spot trends.
- Record Keeping: Maintain a clear record of your finances for future reference or audits.
Step-by-Step Guide to Downloading Your Credit Card Statement to Excel
Here’s how you can download your credit card statement to Excel in just a few minutes:
Step 1: Log in to Your Credit Card Account
- Open your web browser and go to the official website of your credit card provider.
- Enter your credentials (username and password) to log in to your online account.
Step 2: Navigate to Your Statements
- Once logged in, look for a section that says "Statements," "Account Activity," or "Transactions." This is often found in the main menu or under the account summary.
- Click on the appropriate section to view your statements.
Step 3: Select the Statement
- Most providers will have the option to view past statements. Choose the specific month or range of dates for which you need the statement.
- Look for an option labeled "Download," "Export," or "View Statement."
Step 4: Choose the Format
- When prompted, select Excel (XLS/XLSX) as your preferred format. Some providers may offer CSV format, which also works with Excel.
- Click on the "Download" button to save the file to your computer.
Step 5: Open and Format Your Excel File
- Locate the downloaded file in your downloads folder and double-click it to open.
- You might need to format the cells for better readability. Adjust column widths, font sizes, and add filters if needed.
<table>
<tr>
<th>Action</th>
<th>Steps</th>
</tr>
<tr>
<td>Login</td>
<td>Enter your credentials on the provider's website.</td>
</tr>
<tr>
<td>View Statements</td>
<td>Go to "Statements" or "Transactions" to access your records.</td>
</tr>
<tr>
<td>Select Month</td>
<td>Pick the month or date range you wish to download.</td>
</tr>
<tr>
<td>Download Format</td>
<td>Choose Excel or CSV for your statement.</td>
</tr>
<tr>
<td>Open in Excel</td>
<td>Adjust formatting for better visibility.</td>
</tr>
</table>
<p class="pro-note">💡Pro Tip: Make sure to check your email for any download confirmation or links, as some banks send them directly to your inbox for added security.</p>
Tips for Using Your Excel Credit Card Statement Effectively
Now that you have your statement in Excel, let’s explore some helpful tips to utilize your data effectively.
1. Create Pivot Tables
Pivot tables allow you to analyze spending by category, merchant, or date. This can provide valuable insights into your financial habits.
2. Use Formulas for Tracking
You can use formulas in Excel to calculate totals and averages:
- Total Spending: Use the
SUM() function to add up your expenses.
- Average Monthly Spending: Use
AVERAGE() to find out how much you spend on average each month.
3. Visualize Your Data
Creating charts can help you visualize your spending patterns. Consider using pie charts for category spending or line graphs for monthly trends.
4. Set Up Conditional Formatting
This can alert you to unusual spending. For example, you can highlight transactions that exceed a certain amount.
5. Save and Backup Your File
Always save your changes and consider backing up your file on a cloud service for security and easy access.
Common Mistakes to Avoid
While downloading and utilizing your credit card statement in Excel can be straightforward, there are pitfalls to watch out for:
- Not Checking Format Options: Ensure you choose the correct format before downloading.
- Forgetting to Save Changes: Make sure you frequently save your Excel file to avoid losing any updates.
- Ignoring Security: Always handle your financial data carefully, especially when downloading from public networks.
Troubleshooting Issues
If you encounter problems while downloading or opening your statement, consider these common solutions:
- Website Issues: If the site is down, try again later or contact customer service.
- File Not Opening: Ensure you have the right software. Sometimes Excel might need an update.
- Data Formatting Issues: If data appears jumbled, use the "Text to Columns" feature in Excel for proper formatting.
<div class="faq-section">
<div class="faq-container">
<h2>Frequently Asked Questions</h2>
<div class="faq-item">
<div class="faq-question">
<h3>How often should I download my credit card statement?</h3>
<span class="faq-toggle">+</span>
</div>
<div class="faq-answer">
<p>It's a good idea to download your statement monthly to track expenses and prepare for any upcoming bills.</p>
</div>
</div>
<div class="faq-item">
<div class="faq-question">
<h3>What if my statement isn't available for download?</h3>
<span class="faq-toggle">+</span>
</div>
<div class="faq-answer">
<p>Contact your bank's customer service for assistance. Sometimes there may be a delay in statement generation.</p>
</div>
</div>
<div class="faq-item">
<div class="faq-question">
<h3>Can I edit my credit card statement in Excel?</h3>
<span class="faq-toggle">+</span>
</div>
<div class="faq-answer">
<p>Yes, you can edit your Excel file to add notes, comments, or additional analysis, but be cautious about altering original transaction data.</p>
</div>
</div>
<div class="faq-item">
<div class="faq-question">
<h3>Is there a way to automate this process?</h3>
<span class="faq-toggle">+</span>
</div>
<div class="faq-answer">
<p>Some financial software offers integration with your credit card accounts, which can automatically download and categorize transactions for you.</p>
</div>
</div>
<div class="faq-item">
<div class="faq-question">
<h3>What should I do if my data is incorrect in Excel?</h3>
<span class="faq-toggle">+</span>
</div>
<div class="faq-answer">
<p>Double-check the source of your data, and if it’s incorrect, reach out to your credit card provider for clarification.</p>
</div>
</div>
</div>
</div>
In summary, downloading your credit card statement to Excel is a straightforward process that opens up a world of opportunities for better financial management. Remember to log in to your account, navigate to your statements, and choose the right download format to ensure a smooth experience. By following the tips and techniques provided, you can not only keep track of your spending more effectively but also gain insights that could help you make smarter financial decisions in the future.
<p class="pro-note">📊Pro Tip: Make sure to regularly review your downloaded statements for accuracy and to catch any potential fraudulent charges early!</p>