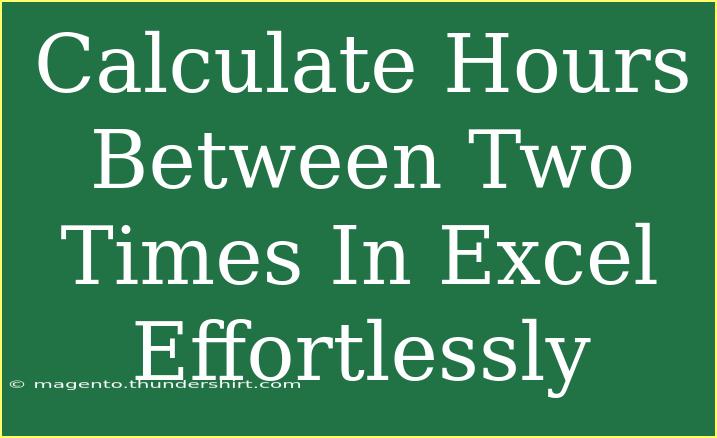When it comes to calculating the hours between two times in Excel, many people find themselves puzzled. Whether you’re a student tracking time spent on homework, a manager calculating employee work hours, or simply someone who wants to keep track of personal tasks, knowing how to efficiently calculate time in Excel can save you a lot of headaches. 🕒
In this guide, we’ll explore practical methods for calculating the hours between two times, including tips, shortcuts, and some troubleshooting techniques for common mistakes. Let's dive into the specifics!
Understanding Excel Time Format
First off, it’s important to understand that Excel has a unique way of handling time. In Excel, time is expressed as a fraction of a day. For example, 12:00 PM is represented as 0.5 because it’s halfway through the day (12 hours of a 24-hour day). This is crucial to remember as we move forward with calculations.
Basic Calculation of Hours
To calculate the hours between two times, you can use a simple formula. Here’s how you can do it:
-
Input Your Times: Enter your starting time in one cell (let’s say A1) and your ending time in another cell (B1).
-
Subtract the Times: In another cell (C1), simply type in the formula =B1-A1.
-
Format the Result: The result might appear as a time format (like 8:00). To convert it into hours, you need to format the result correctly:
- Right-click on cell C1.
- Choose "Format Cells."
- Select "Number" and then choose "Custom," entering the format
[h]:mm or simply 0.00 to represent the total hours as a decimal.
This will give you a clean output, showing you the total hours between the two times!
Table for Better Understanding
Here’s a quick reference table summarizing this process:
<table>
<tr>
<th>Step</th>
<th>Action</th>
<th>Formula/Format</th>
</tr>
<tr>
<td>1</td>
<td>Input Start Time</td>
<td>A1: 9:00 AM</td>
</tr>
<tr>
<td>2</td>
<td>Input End Time</td>
<td>B1: 5:00 PM</td>
</tr>
<tr>
<td>3</td>
<td>Calculate Duration</td>
<td>C1: =B1-A1</td>
</tr>
<tr>
<td>4</td>
<td>Format Result</td>
<td>Format as [h]:mm</td>
</tr>
</table>
Advanced Techniques
Now, if you want to go further with your calculations, there are some advanced techniques worth mentioning.
1. Handling Time Over Midnight
If your end time crosses over to the next day, for example, from 10:00 PM to 2:00 AM, the formula requires a slight adjustment:
=B1 + IF(B1 < A1, 1, 0) - A1
This formula checks if the end time (B1) is less than the start time (A1). If true, it adds 1 day to the end time to calculate the difference correctly.
2. Including Break Times
If you're calculating work hours that include breaks, you can deduct the break duration directly. For instance, if there’s a 30-minute break:
=(B1 - A1) - TIME(0,30,0)
3. Total Hours in a Month
To sum up multiple time entries, say in a table format with start and end times for several days, you can simply drag the formula down to calculate each row and then use the SUM function.
Common Mistakes to Avoid
When calculating time in Excel, it’s easy to make some frequent mistakes. Here’s how to avoid them:
- Incorrect Time Format: Ensure that your cells are formatted correctly as time, or your calculations may yield strange results.
- Not accounting for midnight crossover: If your time spans across midnight, remember to modify your formula to reflect that.
- Input Errors: Double-check your input; even a single typo can cause your calculations to go awry.
Troubleshooting Issues
If you encounter unexpected results:
- Check Cell Formatting: Make sure all relevant cells are formatted as time or number as needed.
- Re-evaluate your Formula: Go through your formula step by step to see if there are any logical errors.
- Rounding Issues: Be aware that rounding may affect your decimal hours; using format
[h]:mm can help avoid this.
<div class="faq-section">
<div class="faq-container">
<h2>Frequently Asked Questions</h2>
<div class="faq-item">
<div class="faq-question">
<h3>How do I format cells to calculate hours in Excel?</h3>
<span class="faq-toggle">+</span>
</div>
<div class="faq-answer">
<p>Right-click the cell, select "Format Cells," then choose "Custom" and type in [h]:mm for total hours, or 0.00 for decimal hours.</p>
</div>
</div>
<div class="faq-item">
<div class="faq-question">
<h3>Can I calculate hours if the times cross midnight?</h3>
<span class="faq-toggle">+</span>
</div>
<div class="faq-answer">
<p>Yes, use the formula =B1 + IF(B1 < A1, 1, 0) - A1 to accurately calculate the time difference.</p>
</div>
</div>
<div class="faq-item">
<div class="faq-question">
<h3>What if I need to include break times in my calculation?</h3>
<span class="faq-toggle">+</span>
</div>
<div class="faq-answer">
<p>Subtract the break time from the total duration using the formula =(B1 - A1) - TIME(0,30,0) for a 30-minute break.</p>
</div>
</div>
<div class="faq-item">
<div class="faq-question">
<h3>Why are my time calculations incorrect?</h3>
<span class="faq-toggle">+</span>
</div>
<div class="faq-answer">
<p>Check the cell formatting, ensure correct input, and verify that you're not overlooking any midnight crossovers.</p>
</div>
</div>
</div>
</div>
To wrap it up, Excel offers various ways to calculate the hours between two times effectively. Mastering these techniques can simplify your life, whether you’re tracking your work hours, managing schedules, or conducting academic research. Make sure to practice these methods, explore related tutorials, and enhance your skills.
<p class="pro-note">🛠️Pro Tip: Always double-check your formulas and formatting to avoid errors in time calculations!</p>