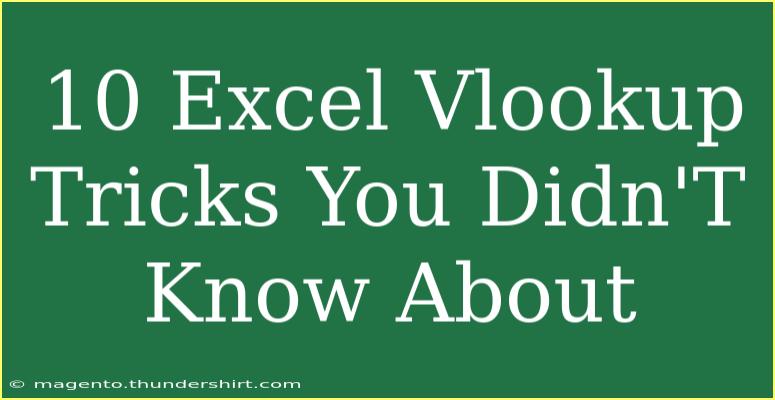If you’ve ever found yourself lost in a sea of Excel data, trying to match information from two different tables, you’re not alone. Excel’s VLOOKUP function is a powerful tool that can save you a ton of time and frustration when dealing with large datasets. However, many users aren’t aware of the full range of capabilities that VLOOKUP offers. In this blog post, we’re diving into 10 incredible VLOOKUP tricks that will elevate your Excel game to the next level! 🥳
Understanding VLOOKUP Basics
Before we jump into the tricks, let's make sure we understand what VLOOKUP is. This function allows you to search for a value in the first column of a table and return a value in the same row from a specified column.
The syntax is:
=VLOOKUP(lookup_value, table_array, col_index_num, [range_lookup])
- lookup_value: The value you want to search for.
- table_array: The range of cells that contains the data.
- col_index_num: The column number in the table from which to retrieve the value.
- range_lookup: Optional; TRUE for an approximate match, FALSE for an exact match.
Now that we have the basics down, let’s explore some tricks!
1. Using VLOOKUP with Multiple Criteria
Did you know you can use VLOOKUP to match multiple criteria? To do this, concatenate your lookup values into a single string.
Example:
Suppose you need to match both "First Name" and "Last Name". You can create a helper column that combines both fields with a formula like this:
= A2 & B2
Then, modify your VLOOKUP to refer to this new column.
2. Employing VLOOKUP for Reverse Lookup
VLOOKUP normally only searches from left to right. However, you can achieve reverse lookups by using a combination of VLOOKUP and the CHOOSE function.
Example:
=VLOOKUP("Value", CHOOSE({1,2}, B1:B10, A1:A10), 2, FALSE)
This allows you to look up values even when they aren’t in the first column.
3. Handling Errors with IFERROR
It’s common to run into errors when using VLOOKUP, especially if the lookup value isn't found. To handle this elegantly, wrap your VLOOKUP function in an IFERROR function.
Example:
=IFERROR(VLOOKUP("Value", A1:B10, 2, FALSE), "Not Found")
This way, you can provide a custom message instead of an error.
4. VLOOKUP Across Different Sheets
You can use VLOOKUP to pull data from a different sheet within the same workbook.
Example:
=VLOOKUP(A2, Sheet2!A1:B10, 2, FALSE)
This will help you streamline data gathering from various sheets without losing track.
5. Using Named Ranges for Simplicity
Instead of using cell references, create a named range for your table_array. This makes your formula easier to read and manage.
Example:
- Highlight your range.
- Go to the Formulas tab, and select "Define Name".
- Now use it in your VLOOKUP like this:
=VLOOKUP(A2, myNamedRange, 2, FALSE)
6. Incorporating Wildcards in VLOOKUP
VLOOKUP can also handle wildcards, allowing for partial matches. Use “*” for any number of characters and “?” for a single character.
Example:
=VLOOKUP("Apple*", A1:B10, 2, FALSE)
This will return a match for any value that starts with “Apple”.
7. VLOOKUP with Approximate Matches
When using approximate matches, ensure your table is sorted in ascending order. This allows VLOOKUP to return the closest value.
Example:
=VLOOKUP(A2, A1:B10, 2, TRUE)
8. Using VLOOKUP to Combine Data from Two Tables
If you're managing data across multiple tables, VLOOKUP can help you consolidate information into one comprehensive table.
Example:
- Use VLOOKUP to pull data from Table 1 into Table 2.
- Add an additional column in Table 2 for new data.
9. Applying VLOOKUP with Conditional Formatting
Make your data pop! Use VLOOKUP in combination with conditional formatting to highlight data matches.
Steps:
- Use VLOOKUP to compare values.
- Apply conditional formatting based on the results.
10. Utilizing INDEX and MATCH as an Alternative
Sometimes, VLOOKUP can be limiting. In such cases, consider using a combination of INDEX and MATCH functions.
Example:
=INDEX(B1:B10, MATCH(A2, A1:A10, 0))
This is especially useful when the value you need isn’t in the first column.
Avoiding Common Mistakes
While using VLOOKUP, you should be aware of certain common mistakes that can lead to frustration.
- Incorrect Column Index: Ensure that the column index number you specify is within the range of your table. If it exceeds, you’ll receive an error.
- Data Types Mismatch: Ensure that the data types are consistent between the lookup value and the data in the table. If one is a number and the other is text, VLOOKUP won’t find a match.
- Not Using FALSE for Exact Matches: For precise results, always use FALSE unless you specifically need an approximate match.
FAQs
<div class="faq-section">
<div class="faq-container">
<h2>Frequently Asked Questions</h2>
<div class="faq-item">
<div class="faq-question">
<h3>Can VLOOKUP work with more than two sheets?</h3>
<span class="faq-toggle">+</span>
</div>
<div class="faq-answer">
<p>Yes, you can reference any number of sheets in your VLOOKUP formulas, just make sure to specify the sheet name correctly.</p>
</div>
</div>
<div class="faq-item">
<div class="faq-question">
<h3>What if my lookup value is not found?</h3>
<span class="faq-toggle">+</span>
</div>
<div class="faq-answer">
<p>Using the IFERROR function, you can provide a custom message instead of an error if the value isn’t found.</p>
</div>
</div>
<div class="faq-item">
<div class="faq-question">
<h3>Is VLOOKUP case-sensitive?</h3>
<span class="faq-toggle">+</span>
</div>
<div class="faq-answer">
<p>No, VLOOKUP is not case-sensitive. It treats "apple" and "Apple" the same.</p>
</div>
</div>
</div>
</div>
In summary, VLOOKUP is a powerful Excel function that can help you quickly and efficiently pull data from various tables. From handling multiple criteria to integrating with other functions like IFERROR and INDEX/MATCH, these tricks can significantly enhance your productivity. Start practicing with these methods and see how they can help you simplify your work and improve your data management skills.
<p class="pro-note">🌟Pro Tip: Remember to always double-check your data types and ranges for error-free VLOOKUP usage!</p>