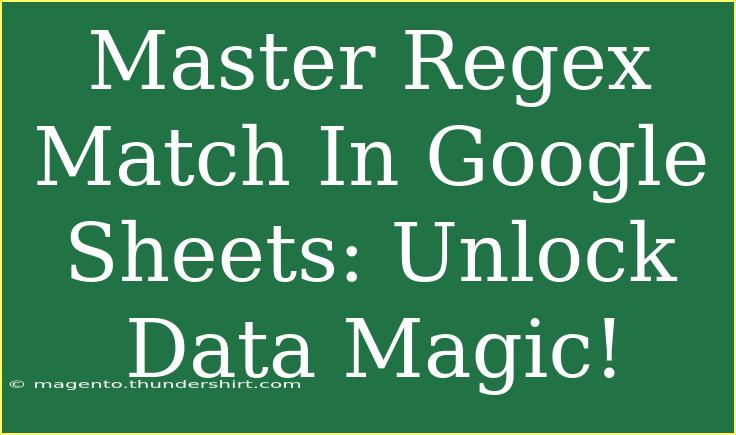In the age of data-driven decision-making, mastering tools like Google Sheets can unlock a treasure trove of insights. One of the most powerful features available to users is the ability to leverage regular expressions, or Regex, to manipulate and analyze text data effectively. Whether you're cleaning datasets, extracting specific information, or even validating data entries, understanding how to implement Regex in Google Sheets can elevate your spreadsheet skills to new heights! 🚀
What is Regex?
Regular expressions, commonly referred to as Regex, are sequences of characters that form a search pattern. They can be used for everything from simple string matching to complex searches involving various conditions. While Regex might seem daunting at first, once you break it down and practice a bit, you’ll find it to be an invaluable tool in your data toolkit.
Why Use Regex in Google Sheets?
Google Sheets allows users to utilize Regex functions to manipulate text within cells. This capability can simplify tasks such as data validation, searching for patterns, and even cleaning up messy datasets. By mastering Regex in Google Sheets, you'll be equipped to handle a myriad of data challenges seamlessly.
Getting Started with Regex in Google Sheets
To start harnessing the power of Regex in Google Sheets, you can utilize a couple of key functions:
- REGEXMATCH: This function checks if a particular string matches a specified regular expression.
- REGEXEXTRACT: This function extracts matching substrings from a string based on a regular expression.
- REGEXREPLACE: This function replaces substrings in a string that match a regular expression with a new string.
Basic Syntax
- REGEXMATCH(text, regular_expression): Returns TRUE if the text matches the regular expression.
- REGEXEXTRACT(text, regular_expression): Returns the first matching substring.
- REGEXREPLACE(text, regular_expression, replacement): Replaces matches in the text with the replacement string.
Practical Examples of Regex Functions
Let’s look at some practical applications of these functions to solidify your understanding:
Example 1: Checking for Valid Email Addresses
Imagine you have a list of email addresses in column A and want to validate whether they are properly formatted.
=REGEXMATCH(A2, "^[a-zA-Z0-9._%+-]+@[a-zA-Z0-9.-]+\\.[a-zA-Z]{2,}$")
In this example, if the email format is valid, the function returns TRUE; otherwise, it returns FALSE. The Regex pattern checks for a basic structure of email addresses.
Example 2: Extracting Domain Names
If you have a URL in cell B2 and you want to extract the domain name, you can use:
=REGEXEXTRACT(B2, "https?://([^/]+)")
This Regex will capture the domain name from the URL, ignoring the protocol part (HTTP or HTTPS).
Example 3: Replacing Phone Number Formats
If you have phone numbers in a format like "(123) 456-7890" and want to convert them to "123-456-7890", you can achieve this using:
=REGEXREPLACE(C2, "\((\d{3})\)\s*(\d{3})-(\d{4})", "$1-$2-$3")
This will replace the format of the phone numbers to a cleaner version.
Common Mistakes to Avoid
While working with Regex in Google Sheets, there are common pitfalls that beginners often encounter. Here are some mistakes to avoid:
- Incorrect Escaping: Remember that some characters (like backslashes) need to be escaped in Regex.
- Overcomplicating Patterns: Start simple! Complex Regex can be error-prone. Build on your expressions gradually.
- Ignoring Case Sensitivity: By default, Regex is case-sensitive. Make sure to account for variations in case if needed by using flags.
Troubleshooting Regex in Google Sheets
Sometimes, Regex patterns may not return the expected results. Here are some troubleshooting tips:
- Test Your Regex: Use online Regex testing tools to validate your expressions before applying them in Sheets.
- Review Function Inputs: Ensure that you're referencing the correct cells and that the data is in the expected format.
- Break it Down: If your expression isn't working, simplify it to see which part might be causing the issue.
Commonly Used Regex Patterns in Google Sheets
| Use Case |
Regex Pattern |
| Email Validation |
^[a-zA-Z0-9._%+-]+@[a-zA-Z0-9.-]+\.[a-zA-Z]{2,}$ |
| URL Extraction |
https?://([^/]+) |
| Phone Number Formatting |
\((\d{3})\)\s*(\d{3})-(\d{4}) |
| Date Formats |
(\d{1,2}) |
Frequently Asked Questions
<div class="faq-section">
<div class="faq-container">
<h2>Frequently Asked Questions</h2>
<div class="faq-item">
<div class="faq-question">
<h3>Can I use Regex in Google Sheets with other functions?</h3>
<span class="faq-toggle">+</span>
</div>
<div class="faq-answer">
<p>Absolutely! You can combine Regex functions with other functions like IF, ARRAYFORMULA, and more for complex data manipulation.</p>
</div>
</div>
<div class="faq-item">
<div class="faq-question">
<h3>Are there any limitations to using Regex in Google Sheets?</h3>
<span class="faq-toggle">+</span>
</div>
<div class="faq-answer">
<p>Yes, there are some limitations regarding performance with large datasets and certain complex Regex patterns might not work as intended.</p>
</div>
</div>
<div class="faq-item">
<div class="faq-question">
<h3>How can I learn more about Regex patterns?</h3>
<span class="faq-toggle">+</span>
</div>
<div class="faq-answer">
<p>There are many online resources and tutorials available that can help you learn Regex patterns and usage in depth.</p>
</div>
</div>
</div>
</div>
By now, you should have a solid understanding of how to implement Regex in Google Sheets and the incredible data manipulation capabilities it provides. Practicing these techniques will help you become more confident in handling diverse datasets and improving your analytical skills. Remember, as with any skill, the more you use it, the better you'll get!
<p class="pro-note">🌟Pro Tip: Always backup your data before performing large-scale replacements or extractions!</p>