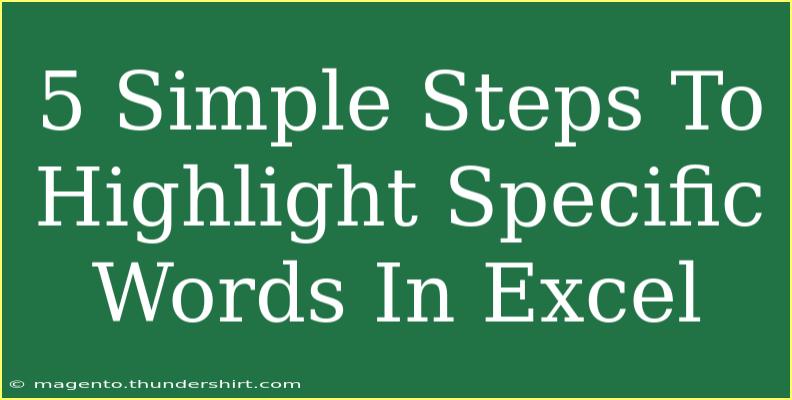Highlighting specific words in Excel can make your data more visually appealing and easier to analyze. Whether you’re preparing a report or just organizing your personal data, being able to emphasize particular words or phrases can significantly enhance readability and focus. In this guide, we will explore five simple steps to help you highlight specific words in Excel effectively, along with some tips, common mistakes to avoid, and troubleshooting advice.
Step 1: Open Your Excel File
Begin by opening your Excel file that contains the text you want to highlight. Navigate to the worksheet where your data resides. Once you have your document open, identify the specific words or phrases you wish to highlight.
Step 2: Select the Cell
Click on the cell that contains the text you want to highlight. If you want to highlight multiple cells, you can either click and drag over them or hold down the Ctrl key (or Cmd key on a Mac) while clicking on each cell.
Step 3: Use Conditional Formatting
To highlight specific words within the selected cells, we can use Excel’s Conditional Formatting feature. Here’s how:
- Navigate to the Home Tab: Click on the "Home" tab on the ribbon at the top of the Excel window.
- Conditional Formatting: In the "Styles" group, click on "Conditional Formatting."
- New Rule: From the dropdown menu, select "New Rule."
- Use a Formula to Determine Which Cells to Format: Click this option in the dialog box that appears.
Step 4: Enter the Formula
You will need to enter a formula that will trigger the formatting when the specific word is present. For example, if you want to highlight any cell that contains the word "Sales," you would enter the following formula:
=SEARCH("Sales", A1) > 0
Make sure to replace "A1" with the reference of the first cell in your selected range. This formula checks if the word "Sales" exists in the cell.
Step 5: Choose Your Formatting
After entering the formula, click the "Format" button. A new dialog will open where you can select the formatting options, such as fill color, font style, or border style. Choose a vibrant color that makes the text stand out. Once done, click “OK” to close the formatting dialog, and then click “OK” again in the New Formatting Rule dialog.
Now, your specific word will be highlighted throughout the selected cells whenever it appears!
<table>
<tr>
<th>Word</th>
<th>Highlight Color</th>
</tr>
<tr>
<td>Sales</td>
<td>Yellow</td>
</tr>
<tr>
<td>Profit</td>
<td>Green</td>
</tr>
<tr>
<td>Loss</td>
<td>Red</td>
</tr>
</table>
Tips for Effective Highlighting
- Keep It Simple: Don’t overwhelm your spreadsheet with too many highlighted words; choose the most important ones.
- Use Contrasting Colors: Make sure the color you choose for highlighting contrasts well with the text color to enhance readability.
- Review Regularly: Occasionally review your highlights to ensure they still serve a purpose and adjust them as necessary.
Common Mistakes to Avoid
- Not Using the Correct Cell References: Make sure you reference the first cell correctly in your formula to ensure the conditional formatting applies correctly to the entire range.
- Overusing Highlights: Highlighting too many words can make the sheet look cluttered. Stick to key terms.
- Choosing Inappropriate Colors: Ensure that highlighted colors do not clash with your data or make it hard to read.
Troubleshooting Issues
If your highlighted words are not displaying as expected, consider the following troubleshooting tips:
- Check Your Formula: Double-check that your formula is correct and that you have referenced the appropriate cell.
- Formatting Overrides: Sometimes, previous formatting might override new rules. Clear any existing formats if necessary.
- Excel Version: Ensure you are using a compatible version of Excel that supports Conditional Formatting.
<div class="faq-section">
<div class="faq-container">
<h2>Frequently Asked Questions</h2>
<div class="faq-item">
<div class="faq-question">
<h3>Can I highlight multiple words at once?</h3>
<span class="faq-toggle">+</span>
</div>
<div class="faq-answer">
<p>Yes, you can create multiple conditional formatting rules for different words. Simply repeat the steps for each word.</p>
</div>
</div>
<div class="faq-item">
<div class="faq-question">
<h3>What if my word contains special characters?</h3>
<span class="faq-toggle">+</span>
</div>
<div class="faq-answer">
<p>Use the SEARCH function as shown earlier; it works for most characters. However, you may need to adjust your formula depending on the specific characters.</p>
</div>
</div>
<div class="faq-item">
<div class="faq-question">
<h3>Will highlighting words affect my formulas?</h3>
<span class="faq-toggle">+</span>
</div>
<div class="faq-answer">
<p>No, highlighting words using conditional formatting does not affect any underlying formulas in your Excel sheet.</p>
</div>
</div>
<div class="faq-item">
<div class="faq-question">
<h3>Can I highlight words in charts?</h3>
<span class="faq-toggle">+</span>
</div>
<div class="faq-answer">
<p>Conditional formatting is only for cell data, but you can customize chart elements manually based on your highlighted data.</p>
</div>
</div>
</div>
</div>
When working with Excel, it’s essential to become familiar with features like Conditional Formatting. Highlighting specific words helps draw attention to critical information, making your data more impactful and organized.
Practice these steps and see how they can enhance your Excel experience. Don’t hesitate to explore additional tutorials and improve your Excel skills further!
<p class="pro-note">✨Pro Tip: Regularly review your highlighted terms to keep your data relevant and visually appealing!</p>