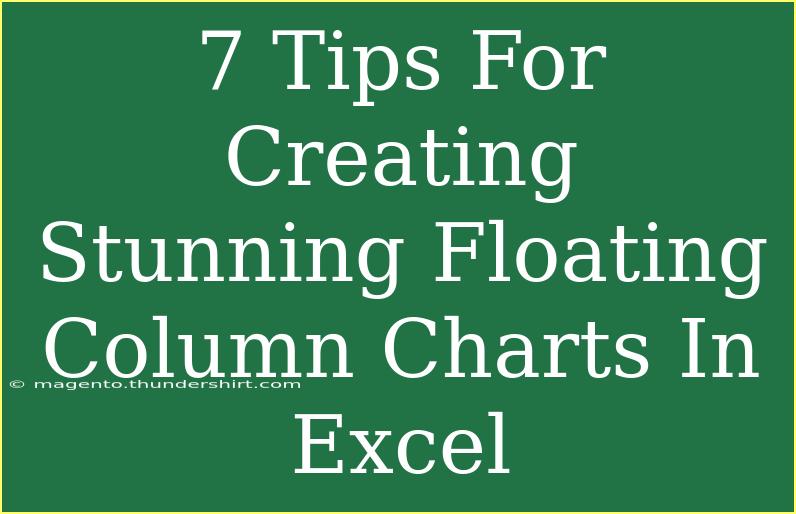Creating stunning floating column charts in Excel can greatly enhance the visual representation of your data, making it more appealing and easier to understand. Whether you're presenting data at work or simply analyzing personal projects, floating column charts can highlight differences effectively. In this guide, we will walk you through helpful tips, tricks, and common mistakes to avoid when creating these beautiful charts. 🌟
Understanding Floating Column Charts
Before we dive into tips and tricks, let’s clarify what floating column charts are. These are essentially column charts that allow you to emphasize specific data points by "floating" columns above a baseline, often represented as a horizontal line. This format makes it easier to compare data across categories and can be particularly useful for showcasing performance metrics, sales figures, or any other comparable datasets.
1. Start with Clean Data 🧹
The foundation of any good chart is clean, well-organized data. Ensure your data is structured in a way that makes it easy to understand and visualize:
- Organize Data: Place categories in one column and corresponding values in another.
- Remove Unnecessary Data: Only include what is essential to avoid clutter.
- Check for Consistency: Make sure your data entries are consistent and free of errors.
2. Selecting the Right Chart Type
When it comes to floating column charts, Excel offers different types of column charts to choose from. While the standard clustered column chart is common, consider the following:
- Stacked Column: Good for showing parts of a whole.
- 100% Stacked Column: Useful for illustrating relative proportions.
You can start with a standard clustered column and later modify it to achieve the floating effect.
3. Format Your Chart for Clarity 🎨
A well-formatted chart stands out. Here are some formatting tips to make your floating column chart pop:
- Color Coding: Use contrasting colors for columns to differentiate between datasets.
- Legends and Labels: Ensure each data series is clearly labeled. This helps to identify data points at a glance.
- Gridlines: Adjust gridlines for clarity—too many can overwhelm your audience.
4. Adding Data Labels 📊
Data labels can enhance the value of your floating column charts by providing precise information. Here's how to add them:
- Click on the chart.
- Go to the "Chart Elements" button (plus icon).
- Check the "Data Labels" option.
This allows viewers to understand the exact values of the data without having to reference the legend.
5. Creating the Floating Effect 🌈
To achieve the stunning floating effect, you’ll need to follow these steps:
- Create a Combo Chart: Highlight your data and insert a combo chart.
- Select Columns and Lines: Choose columns for your primary data series and a line for your baseline.
- Adjust Series Overlap: Right-click on the columns, select "Format Data Series," and adjust the series overlap to create the desired floating effect.
Here's a simple illustration:
<table>
<tr>
<th>Step</th>
<th>Action</th>
</tr>
<tr>
<td>1</td>
<td>Insert combo chart with columns and a line.</td>
</tr>
<tr>
<td>2</td>
<td>Format data series to show overlap.</td>
</tr>
<tr>
<td>3</td>
<td>Add data labels and adjust color coding.</td>
</tr>
</table>
6. Incorporating Trend Lines
If your data showcases trends over time, adding a trend line can provide further insight. This feature can help in predicting future data points or illustrating patterns.
- Click on the data series in your chart.
- Right-click and choose “Add Trendline.”
- Select the appropriate trend line type (linear, exponential, etc.) based on your data.
7. Troubleshooting Common Issues ⚠️
Sometimes, things may not go as planned while creating your floating column charts. Here are some common issues you might encounter and how to troubleshoot them:
- Data Overlap: If your columns are too close together, adjust the gap width in the format data series options.
- Improper Scaling: Ensure that your axis scales are appropriate for the data you’re displaying.
- Label Clutter: If data labels overlap, consider rotating them or moving them outside the columns for clarity.
<p class="pro-note">💡Pro Tip: Always preview your chart before finalizing to ensure it accurately represents your data and maintains clarity!</p>
<div class="faq-section">
<div class="faq-container">
<h2>Frequently Asked Questions</h2>
<div class="faq-item">
<div class="faq-question">
<h3>What types of data are best suited for floating column charts?</h3>
<span class="faq-toggle">+</span>
</div>
<div class="faq-answer">
<p>Floating column charts work well for comparing different categories, especially when emphasizing performance differences or showing benchmarks.</p>
</div>
</div>
<div class="faq-item">
<div class="faq-question">
<h3>Can I customize the baseline of my floating column chart?</h3>
<span class="faq-toggle">+</span>
</div>
<div class="faq-answer">
<p>Yes, you can customize the baseline by adding a new data series to represent the baseline value and formatting it as a line chart.</p>
</div>
</div>
<div class="faq-item">
<div class="faq-question">
<h3>How do I export my floating column chart?</h3>
<span class="faq-toggle">+</span>
</div>
<div class="faq-answer">
<p>To export your chart, you can either copy it directly into another document or save the entire Excel workbook as a PDF or image file.</p>
</div>
</div>
<div class="faq-item">
<div class="faq-question">
<h3>Can I use floating column charts for multiple datasets?</h3>
<span class="faq-toggle">+</span>
</div>
<div class="faq-answer">
<p>Yes, floating column charts can effectively show multiple datasets, helping to compare performance across various categories.</p>
</div>
</div>
<div class="faq-item">
<div class="faq-question">
<h3>What if my chart is not displaying correctly?</h3>
<span class="faq-toggle">+</span>
</div>
<div class="faq-answer">
<p>Check the data range you've selected, ensure there are no hidden columns or rows, and verify that your data is formatted correctly.</p>
</div>
</div>
</div>
</div>
Creating floating column charts in Excel doesn’t have to be overwhelming. By following the tips and techniques mentioned above, you can create eye-catching and informative visualizations that present your data in a powerful way. Remember to practice and explore various features to discover what works best for your specific needs.
As you delve deeper into Excel, don’t hesitate to check out other tutorials that can help you further enhance your skills and confidence with data visualization. Happy charting!
<p class="pro-note">🎉Pro Tip: Take time to explore different chart types and combinations; creativity can lead to stunning results!</p>