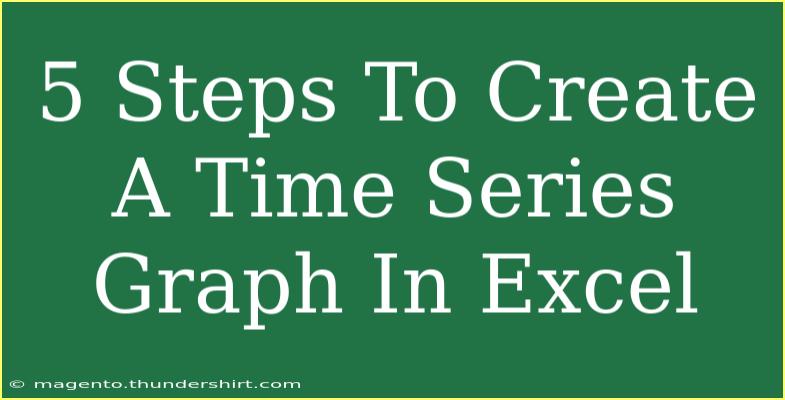Creating a time series graph in Excel can feel like a daunting task if you're unfamiliar with the software, but it’s an incredibly powerful tool for visualizing data over time. Whether you’re tracking sales, website traffic, or any number of variables, understanding how to plot this information can provide insights that numbers alone simply can’t convey. Let's dive into the step-by-step process of creating a time series graph in Excel, alongside some tips and tricks to ensure your graphs are not just functional but visually appealing too! 📊✨
Step 1: Organize Your Data
Before you can create your time series graph, you need to have your data organized in a clear and structured format. Excel expects data in a tabular format.
Here's how to set up your data:
- Open Excel and create a new workbook.
- Enter the time periods in one column (e.g., dates, months, years).
- Enter the corresponding values in the adjacent column.
For example:
| Date |
Sales |
| 01/01/2023 |
500 |
| 02/01/2023 |
600 |
| 03/01/2023 |
550 |
| 04/01/2023 |
700 |
Important Note: Make sure your dates are formatted properly. Excel needs to recognize them as date values, so avoid any inconsistent formatting.
Step 2: Select Your Data
Once your data is organized, the next step is to select the data you want to graph.
- Highlight the range of cells you just created, including both the dates and the values.
- Click and drag your mouse over the cells to ensure you include everything you need.
Step 3: Insert the Graph
Now, it’s time to insert your time series graph.
- Navigate to the Insert tab in the Excel ribbon at the top.
- In the Charts group, look for Line Chart (or Scatter Chart for a different style).
- Click on the chart type you want to use (a simple Line Chart is often best for time series data).
- Choose the specific style you want (e.g., 2-D Line).
Once you click, your graph will instantly appear on the sheet! 🥳
Step 4: Customize Your Graph
Now that you have a basic graph, it’s time to make it more informative and visually pleasing.
Key Customizations:
- Add Chart Title: Click on the chart title to edit it. Use something descriptive, like "Sales Over Time".
- Label Axes: Right-click on each axis and select "Add Axis Title" to label them accordingly (e.g., "Date" for the X-axis and "Sales" for the Y-axis).
- Change Colors/Styles: You can right-click on the line itself and choose “Format Data Series” to change the color, style, and width.
- Data Labels: To add data labels, right-click on the line, go to "Add Data Labels", and choose how you want them displayed.
Step 5: Analyze and Interpret Your Data
With your time series graph complete, it’s essential to take a step back and analyze what the graph is telling you.
- Look for trends: Are sales generally increasing, decreasing, or fluctuating?
- Identify any seasonality: Are there consistent patterns at certain times of the year?
- Analyze any anomalies: Are there any outliers or sudden spikes/drops in your data?
Additional Tips:
- Use Smooth Lines: Consider using a smooth line for better visualization of trends over time.
- Interactive Elements: If you’re presenting, think about adding interactive elements or using features like slicers.
- Save Your Work: Always save your Excel file after making changes to avoid losing your progress.
<div class="faq-section">
<div class="faq-container">
<h2>Frequently Asked Questions</h2>
<div class="faq-item">
<div class="faq-question">
<h3>How do I change the date format in Excel?</h3>
<span class="faq-toggle">+</span>
</div>
<div class="faq-answer">
<p>Right-click on the date cells, choose 'Format Cells', and select the appropriate date format under the 'Date' category.</p>
</div>
</div>
<div class="faq-item">
<div class="faq-question">
<h3>Can I create a time series graph with multiple data sets?</h3>
<span class="faq-toggle">+</span>
</div>
<div class="faq-answer">
<p>Yes! Just add additional columns for each data set and select all relevant columns before inserting the chart.</p>
</div>
</div>
<div class="faq-item">
<div class="faq-question">
<h3>What if my dates are not recognized by Excel?</h3>
<span class="faq-toggle">+</span>
</div>
<div class="faq-answer">
<p>Ensure your dates are in a recognized format (like MM/DD/YYYY) and check for leading spaces or incorrect formats in the cells.</p>
</div>
</div>
<div class="faq-item">
<div class="faq-question">
<h3>How do I add a trendline to my chart?</h3>
<span class="faq-toggle">+</span>
</div>
<div class="faq-answer">
<p>Right-click on the data series in your graph, select 'Add Trendline', and choose your desired options.</p>
</div>
</div>
<div class="faq-item">
<div class="faq-question">
<h3>Can I print my time series graph?</h3>
<span class="faq-toggle">+</span>
</div>
<div class="faq-answer">
<p>Yes! Simply select the chart, go to File > Print, and ensure the settings are correct for a clean printout.</p>
</div>
</div>
</div>
</div>
With your time series graph now complete, take a moment to appreciate the hard work you’ve put into visualizing your data. Remember, practice makes perfect! The more you familiarize yourself with these steps, the easier it will be to create compelling visuals in the future. Explore additional tutorials and deepen your Excel skills to unlock its full potential. Happy graphing! 📈✨
<p class="pro-note">🚀Pro Tip: Always keep your data up to date for the most accurate and insightful graphs!</p>