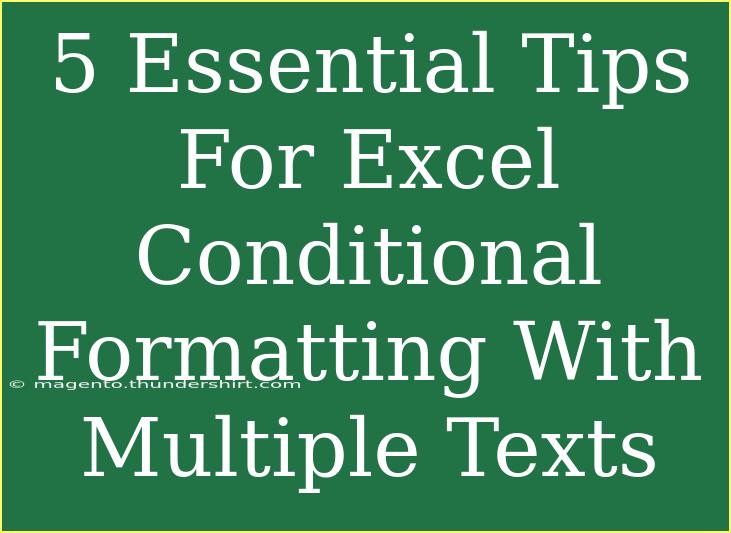Conditional formatting in Excel is a fantastic tool that allows you to visually analyze data, identify trends, and highlight important information at a glance. Whether you're managing a budget, tracking sales data, or analyzing survey results, mastering conditional formatting can significantly enhance your spreadsheets. Today, we'll explore five essential tips for effectively using conditional formatting with multiple texts. Let’s dive in! 🎉
Understanding Conditional Formatting
Conditional formatting helps you change the appearance of cells based on the content within them. This means you can make certain cells stand out by changing their color, font, or border style if they contain specific text or values.
Why Use Conditional Formatting with Multiple Texts?
When dealing with large datasets, identifying key points can be overwhelming. Conditional formatting allows you to apply rules that highlight or change the appearance of cells based on multiple criteria. This is particularly useful when you're working with various categories or statuses within your data.
1. Use Conditional Formatting for Text Values
You can set up rules to format cells based on specific text values. For example, if you want to highlight cells that contain "Approved", "Pending", or "Rejected", you can do this with just a few clicks!
Step-by-Step Guide:
- Select the range of cells you want to format.
- Go to the Home tab.
- Click on Conditional Formatting > New Rule.
- Choose Use a formula to determine which cells to format.
- Enter the formula:
=OR(A1="Approved", A1="Pending", A1="Rejected")
Replace A1 with the first cell in your selected range.
- Click on the Format button to choose your desired formatting (e.g., fill color).
- Click OK twice to apply the rule.
Important Note
<p class="pro-note">Ensure your range starts from the first cell where your text values are located for accurate formatting.</p>
2. Apply Different Formatting for Different Text Values
Conditional formatting allows you to apply different formats to various text values. This can help you quickly identify categories in your data.
Step-by-Step Guide:
- Repeat the previous steps to create a new rule for each text value.
- For "Approved", use the same formula and select a green fill.
- For "Pending", create another rule with a yellow fill.
- For "Rejected", set a red fill.
Example of Formatting Table
<table>
<tr>
<th>Status</th>
<th>Formatting</th>
</tr>
<tr>
<td>Approved</td>
<td>Green Fill</td>
</tr>
<tr>
<td>Pending</td>
<td>Yellow Fill</td>
</tr>
<tr>
<td>Rejected</td>
<td>Red Fill</td>
</tr>
</table>
Important Note
<p class="pro-note">Make sure to set the rules in the order you want them applied, as Excel processes them sequentially.</p>
3. Use Wildcards for Partial Text Matches
Wildcards can expand your formatting capabilities! You can use asterisk (*) and question mark (?) in your rules to format cells based on partial matches.
Step-by-Step Guide:
- Select the range of cells.
- Go to Conditional Formatting > New Rule.
- Choose Format only cells that contain.
- In the dropdown, select Specific Text and choose containing.
- Enter your text value, for example, "Sales".
- Click Format to set your desired formatting.
Important Note
<p class="pro-note">Using wildcards can help you format data without needing exact matches, making it easier to track relevant information.</p>
4. Highlight Duplicates Across Multiple Columns
Identifying duplicate entries is crucial, especially when merging data from different sources. Conditional formatting can help you spot these duplicates effortlessly.
Step-by-Step Guide:
- Highlight the range of cells across the columns you want to check for duplicates.
- Go to Conditional Formatting > Highlight Cells Rules > Duplicate Values.
- Choose a formatting style from the dropdown.
- Click OK.
Important Note
<p class="pro-note">Check for duplicates in a specific column first before applying rules across multiple columns to avoid confusion.</p>
5. Use Conditional Formatting with Data Validation Lists
This technique allows you to maintain control over your entries while visually analyzing them. Pairing data validation with conditional formatting provides a great way to monitor inputs.
Step-by-Step Guide:
- Create a data validation list (e.g., Approved, Pending, Rejected) by selecting a range and going to Data > Data Validation.
- In a new column next to your data, apply conditional formatting as described in the previous tips.
- Highlight your validation cells based on the established conditions.
Important Note
<p class="pro-note">This approach ensures consistency in data entry, making it easier to apply conditional formatting effectively.</p>
<div class="faq-section">
<div class="faq-container">
<h2>Frequently Asked Questions</h2>
<div class="faq-item">
<div class="faq-question">
<h3>Can I apply conditional formatting to multiple sheets at once?</h3>
<span class="faq-toggle">+</span>
</div>
<div class="faq-answer">
<p>No, conditional formatting needs to be applied individually to each sheet, but you can copy formatting between sheets if needed.</p>
</div>
</div>
<div class="faq-item">
<div class="faq-question">
<h3>What if my text values are case-sensitive?</h3>
<span class="faq-toggle">+</span>
</div>
<div class="faq-answer">
<p>Excel's conditional formatting is not case-sensitive by default. If you need to differentiate between cases, a more complex formula will be necessary.</p>
</div>
</div>
<div class="faq-item">
<div class="faq-question">
<h3>How do I manage existing rules in my spreadsheet?</h3>
<span class="faq-toggle">+</span>
</div>
<div class="faq-answer">
<p>You can manage your rules by going to Conditional Formatting > Manage Rules, where you can edit, delete, or prioritize them.</p>
</div>
</div>
<div class="faq-item">
<div class="faq-question">
<h3>Can I use formulas in conditional formatting rules?</h3>
<span class="faq-toggle">+</span>
</div>
<div class="faq-answer">
<p>Absolutely! You can use formulas to create more dynamic and tailored formatting rules based on your specific needs.</p>
</div>
</div>
</div>
</div>
Conditional formatting in Excel can significantly improve how you visualize and interpret your data. By implementing these five essential tips, you can ensure your spreadsheets are not only functional but also visually compelling. So, get out there and start experimenting with conditional formatting! Whether you're highlighting specific text values, managing duplicates, or using wildcards, practice makes perfect.
<p class="pro-note">💡Pro Tip: Don't hesitate to explore additional tutorials on Excel to further enhance your skills!</p>