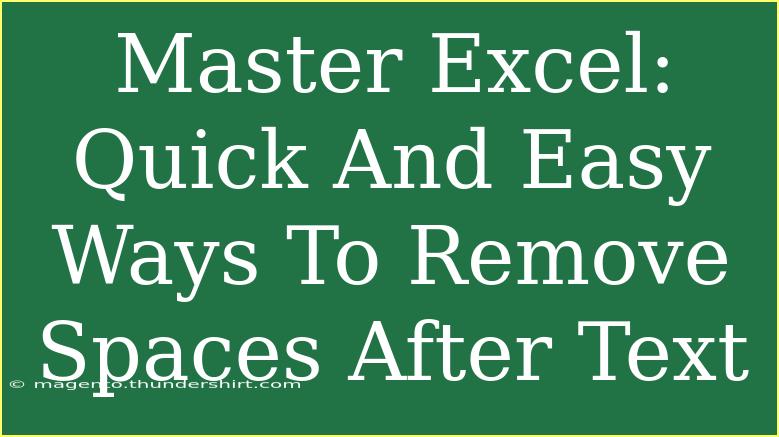If you’ve ever found yourself wrestling with a spreadsheet where unwanted spaces linger after your text, you’re not alone! Excel’s seemingly innocuous blank spaces can wreak havoc on your data analysis, lead to messy presentations, and make your formulas go haywire. Thankfully, there are quick and easy ways to remove these pesky spaces and keep your data tidy. Let’s dive into the myriad options available to master this essential Excel skill! 🚀
Why You Need to Remove Spaces
Before we get into the how-to, let’s quickly discuss why it’s essential to eliminate unnecessary spaces. Whether you're preparing reports, performing data analysis, or simply cleaning up a worksheet, spaces can cause:
- Data Mismatch: Spaces can create discrepancies in lookups, causing errors in formulas.
- Sorting Issues: When sorting data, unexpected spaces may lead to incorrect order.
- Aesthetic Problems: Clean and organized data makes for a professional presentation.
Now, let’s explore various methods to clear those unwanted spaces efficiently!
Methods to Remove Spaces in Excel
1. Using the TRIM Function
One of the easiest and most effective ways to remove spaces in Excel is by using the TRIM function. This function removes all spaces from a text string except for single spaces between words.
Here’s how to use it:
- Click on the cell where you want the cleaned-up text to appear.
- Type the following formula:
=TRIM(A1)
Replace A1 with the reference to the cell containing the text with unwanted spaces.
- Press Enter to apply the formula.
- Drag the fill handle down to apply this formula to other cells in the column.
Example:
If cell A1 contains " Hello World ", using =TRIM(A1) will return "Hello World".
2. Find & Replace Method
This method is incredibly straightforward and perfect for quickly removing spaces in larger data sets.
Steps:
- Select the range of cells where you want to remove spaces.
- Go to the Home tab, click on Find & Select, and choose Replace (or simply press
Ctrl + H).
- In the "Find what" box, type a single space using the spacebar.
- Leave the "Replace with" box empty.
- Click Replace All.
3. Using Power Query
If you’re working with larger datasets or want a more dynamic approach, Power Query is an excellent tool for cleaning your data.
To remove spaces using Power Query:
- Select your data range and go to the Data tab.
- Click on From Table/Range.
- In Power Query Editor, select the column with spaces.
- Go to the Transform tab, click on Format, and choose Trim.
- Click Close & Load to return the cleaned data back to Excel.
4. Using Flash Fill (Excel 2013 and later)
Flash Fill is another user-friendly tool that can automatically fill your data based on patterns it detects.
Here’s how to use it:
- In a new column next to the data with spaces, start typing the cleaned-up version of the first entry.
- After typing the first example, move down to the next cell. Excel will often suggest how to fill in the rest based on your input.
- Simply press Enter to accept the Flash Fill suggestion.
5. Using VBA Macro (Advanced)
For those who love to automate tasks, using a simple VBA macro can eliminate spaces in a flash!
Follow these steps:
- Press
Alt + F11 to open the VBA editor.
- Click on Insert > Module.
- Paste the following code:
Sub RemoveSpaces()
Dim c As Range
For Each c In Selection
c.Value = Trim(c.Value)
Next c
End Sub
- Close the editor and return to Excel.
- Select the range of cells you want to clean and run the macro by pressing
Alt + F8, choosing RemoveSpaces, and clicking Run.
Common Mistakes to Avoid
While performing these tasks, here are some mistakes you might want to steer clear of:
- Not Using TRIM on Formulas: If you have formulas that produce text outputs, applying TRIM to the original text won’t change the output unless you adjust the formula to include TRIM.
- Overlooking Non-breaking Spaces: Sometimes, spaces that appear to be normal spaces are actually non-breaking spaces (ASCII 160). In such cases, use the Find & Replace method with the
Alt + 0160 (numeric keypad) to find and remove them.
- Forget to Save: After cleaning your data, ensure you save your workbook to avoid losing your changes!
Troubleshooting Issues
If the above methods didn’t work as expected, consider the following:
- Check for Non-Printable Characters: Sometimes, texts may contain hidden characters. Use
CLEAN function in conjunction with TRIM, like this:=TRIM(CLEAN(A1))
- Inspect Formatting: Ensure the cells you’re trying to clean are formatted correctly. If they’re formatted as numbers or dates, they might behave differently.
- Spaces in Formulas: If you still see spaces, double-check for additional spaces in the cells used in formulas.
<div class="faq-section">
<div class="faq-container">
<h2>Frequently Asked Questions</h2>
<div class="faq-item">
<div class="faq-question">
<h3>Why does TRIM not remove all spaces?</h3>
<span class="faq-toggle">+</span>
</div>
<div class="faq-answer">
<p>TRIM only removes extra spaces between words. Non-breaking spaces or spaces from certain character sets may remain.</p>
</div>
</div>
<div class="faq-item">
<div class="faq-question">
<h3>Can I remove spaces from an entire column at once?</h3>
<span class="faq-toggle">+</span>
</div>
<div class="faq-answer">
<p>Yes! You can use the TRIM function, Find & Replace, or Power Query to remove spaces from an entire column quickly.</p>
</div>
</div>
<div class="faq-item">
<div class="faq-question">
<h3>What if the spaces are causing formula errors?</h3>
<span class="faq-toggle">+</span>
</div>
<div class="faq-answer">
<p>Ensure that the cells referenced in your formulas are cleaned up with TRIM or similar methods to avoid errors.</p>
</div>
</div>
<div class="faq-item">
<div class="faq-question">
<h3>Is using VBA safe for my Excel file?</h3>
<span class="faq-toggle">+</span>
</div>
<div class="faq-answer">
<p>Yes, as long as you understand what the macro does. Always back up your data before running a new macro.</p>
</div>
</div>
</div>
</div>
In conclusion, removing spaces after text in Excel doesn’t have to be a daunting task. With methods like TRIM, Find & Replace, and even Power Query, you can keep your spreadsheets neat and error-free. Be mindful of common pitfalls and troubleshoot effectively for a smooth experience. Practice these techniques and watch as your Excel skills improve dramatically!
<p class="pro-note">✨Pro Tip: Regularly clean your data to maintain accuracy and professionalism in your spreadsheets!</p>