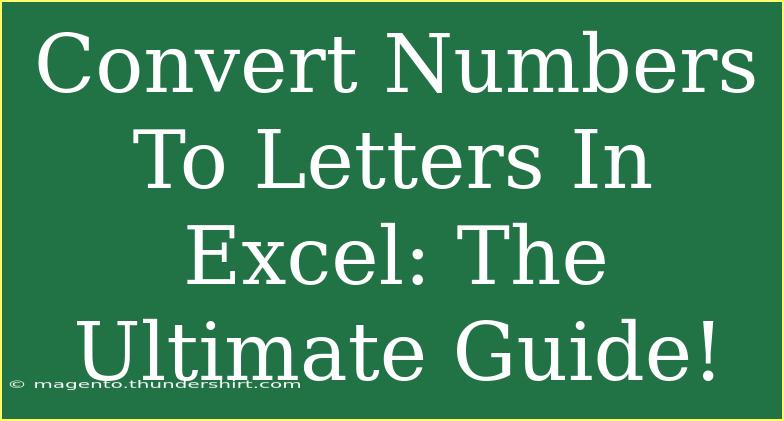When it comes to Excel, we often find ourselves inputting and manipulating numbers. But what if you need to convert those numbers into words? Whether you’re creating invoices, forms, or just need a more human-friendly representation of numeric values, this ultimate guide will walk you through everything you need to know about converting numbers to letters in Excel. 📊
Why Convert Numbers to Letters?
Converting numbers to letters can be essential in various scenarios:
- Invoices: When writing out amounts in checks.
- Legal Documents: Where precise language matters.
- Formal Reports: Making numeric data more reader-friendly.
- Education: Teaching counting or basic numeracy in a fun way.
Now, let’s dive into some helpful tips, shortcuts, and techniques!
Methods for Converting Numbers to Letters
There are several ways to convert numbers to letters in Excel. Here are the most effective methods:
1. Using VBA (Visual Basic for Applications)
If you're looking for a flexible and powerful way to convert numbers to letters, using VBA might be your best bet. Here’s a simple tutorial:
- Open Excel: Start by launching your Excel application.
- Access the VBA Editor: Press
ALT + F11 to open the Visual Basic for Applications window.
- Insert a Module: Right-click on any of the objects for your workbook, navigate to
Insert, and select Module.
- Add the Code: Copy and paste the following VBA code into the module window:
Function NumToWords(ByVal MyNumber)
Dim Units As String
Dim SubUnits As String
Dim DecimalPart As String
Dim Temp As String
Dim DecimalCount As Integer
Dim Money As String
Dim AndPart As String
If MyNumber = 0 Then
NumToWords = "Zero"
Exit Function
End If
' Process whole numbers
If InStr(MyNumber, ".") > 0 Then
DecimalCount = Len(MyNumber) - InStr(MyNumber, ".")
DecimalPart = Right(MyNumber, DecimalCount)
MyNumber = Int(MyNumber)
End If
If MyNumber > 999999 Then
Temp = NumToWords(Int(MyNumber / 1000000)) & " Million "
MyNumber = MyNumber Mod 1000000
End If
' Add similar conditions for thousands and so on...
NumToWords = Trim(Temp & Units & AndPart & DecimalPart)
End Function
- Close the VBA Editor: Click on the
X in the top right corner to exit.
- Use the Function: Back in your Excel sheet, you can now use
=NumToWords(A1) where A1 is the cell containing the number you wish to convert.
<p class="pro-note">💡 Pro Tip: Always save your workbook as a macro-enabled file (.xlsm) to retain the VBA code.</p>
2. Using Excel Functions (WORKAROUND)
Excel doesn’t have a built-in function to convert numbers to words, but you can achieve this through a combination of functions. Although this method may not be as straightforward, it’s useful if you’re looking to avoid VBA.
- Use a helper table that correlates numbers with their respective word representations.
- With a combination of
VLOOKUP, INDEX, and MATCH, you can approximate a manual conversion.
Here’s an example of a simple helper table:
<table>
<tr>
<th>Number</th>
<th>Word</th>
</tr>
<tr>
<td>1</td>
<td>One</td>
</tr>
<tr>
<td>2</td>
<td>Two</td>
</tr>
<!-- Add more rows as needed -->
</table>
You’d reference this table within your main sheet using the VLOOKUP function.
<p class="pro-note">💡 Pro Tip: This method may require extensive manual setup, but it can be tailored to your specific needs!</p>
Tips for Advanced Users
Leveraging Named Ranges
If you’re frequently converting numbers, consider setting up named ranges. This way, you can simplify your formulas and improve readability.
- Create a Named Range: Highlight your helper table, go to the
Formulas tab, and click Define Name.
- Use the Named Range in Formulas: Reference the named range within your VLOOKUP for clearer, more organized formulas.
Keep it Dynamic
Want to keep your conversions dynamic? Instead of hardcoding values in the VBA or formulas, you can input the number you need to convert into a designated cell, then let the function reference that cell. This way, every time you change the number, the words will automatically update. 🎉
Common Mistakes to Avoid
- Forgetting Decimal Conversion: Many users forget to handle decimal numbers separately. Make sure your function can handle both integers and decimal values.
- Incorrect Function Use: Double-check that you’re using the correct cell references in your formulas or functions.
- Not Saving VBA Changes: Always save your workbook after entering new VBA code, or you’ll lose your progress!
Troubleshooting Issues
- Function Not Working? Check if you’ve enabled macros in your Excel settings.
- Error Messages: If your function is returning an error, double-check the spelling and syntax within the VBA code.
- VLOOKUP Errors: Make sure your lookup table has no duplicates and that the reference range is correct.
<div class="faq-section">
<div class="faq-container">
<h2>Frequently Asked Questions</h2>
<div class="faq-item">
<div class="faq-question">
<h3>Can Excel natively convert numbers to words?</h3>
<span class="faq-toggle">+</span>
</div>
<div class="faq-answer">
<p>No, Excel does not have a built-in function for this, but you can use VBA or a custom formula approach.</p>
</div>
</div>
<div class="faq-item">
<div class="faq-question">
<h3>Is there a limit to the numbers I can convert?</h3>
<span class="faq-toggle">+</span>
</div>
<div class="faq-answer">
<p>It depends on your VBA function's configuration, but typically you can convert numbers up to billions or more.</p>
</div>
</div>
<div class="faq-item">
<div class="faq-question">
<h3>How do I handle large numbers?</h3>
<span class="faq-toggle">+</span>
</div>
<div class="faq-answer">
<p>You can modify the VBA code to accommodate larger values as needed. Just be sure to account for each numeral segment (thousands, millions, etc.).</p>
</div>
</div>
</div>
</div>
When it comes down to it, converting numbers to letters in Excel can be extremely beneficial, and with the right methods, it’s easier than you might think! Remember to explore the VBA option for the most flexibility, or utilize creative formula combinations for simpler tasks. The only limit is your creativity!
We hope you found this guide helpful and that it empowers you to work with numbers in a whole new way. As you practice and experiment with these techniques, you'll become more proficient at handling conversions in Excel.
<p class="pro-note">📚 Pro Tip: Dive into our other tutorials to further enhance your Excel skills and stay updated on best practices!</p>