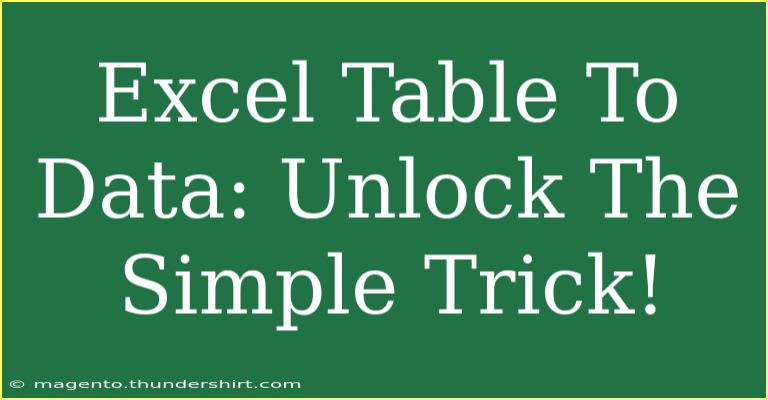If you've ever worked with data in Excel, you know it can sometimes feel like a labyrinth. You create tables, input data, and then wonder how to convert that structured information back into a simple, usable format. Fear not! Whether you're using Excel for business analytics, project management, or just to keep your personal finances in check, understanding how to convert an Excel table back to data is essential. In this guide, we're going to uncover some helpful tips, shortcuts, and techniques that will help you navigate through this process smoothly. Let’s dive in! 💡
Understanding Excel Tables
Excel tables are a powerful way to manage and analyze data. They allow you to organize data, filter information quickly, and even create dynamic charts. However, at times you might find it necessary to convert these tables back to a standard data range, especially if you're planning to manipulate the data further or use it in a different format.
Why Convert Excel Tables to Data?
- Simplicity: Sometimes, working with raw data is simpler than dealing with tables, especially when you want to perform actions like copying and pasting.
- Compatibility: Certain programs and functions work better with standard data ranges rather than tables.
- Customization: You may need to customize your data layout, which is easier with a range than a structured table.
How to Convert an Excel Table to Data
Here’s a step-by-step guide to convert an Excel table back to a standard range. Let’s get started!
Step 1: Select Your Table
Start by selecting any cell within your Excel table. This ensures that Excel knows which table you want to convert.
Step 2: Navigate to Table Design
Once your table is selected, go to the Table Design tab in the ribbon at the top of the screen.
Step 3: Convert to Range
Now, look for the option that says Convert to Range. When you click on this option, a prompt will ask if you’re sure you want to convert the table to a normal range. Click Yes.
Step 4: Format Your Data (Optional)
After converting, Excel will retain the formatting of the table, but you can customize it further if needed. You can format cells, add colors, or even create new headers as per your requirements.
Troubleshooting Common Issues
Even though converting tables to data is straightforward, sometimes issues may arise. Here are some common mistakes to avoid:
- Forget to Select the Table: If you don’t select the table, Excel won’t recognize what you want to convert.
- Not Saving Changes: Always save your work before performing conversions in case you need to revert.
- Confusing Table Styles with Data Formatting: Understand that table styles are for tables, and standard formatting applies to regular data ranges.
Advanced Techniques for Data Handling
To make your data manipulation even more effective, consider these advanced techniques:
- Use Keyboard Shortcuts: Learn keyboard shortcuts for selecting ranges, copying, and pasting. For example, using
Ctrl + Shift + L to toggle filters can save you time.
- Data Validation: After converting, utilize Excel's data validation tools to ensure your data remains clean and consistent.
- Formulas: You can apply formulas to your newly formatted data range to perform calculations easily.
Key Tips for Using Excel Tables Effectively
- Keep Tables Organized: Always label your columns clearly and use proper data types to maintain clarity.
- Regularly Clean Up: Regularly review your data for duplicates or irrelevant entries to keep it manageable.
- Backup Your Work: Make backups of your Excel files before making any significant changes.
Practical Scenario: Personal Finance Tracking
Let’s say you’ve been using an Excel table to track your monthly expenses. Over time, you might want to convert that data back to a normal range to create a summary or pivot table. Following the steps above allows you to easily manipulate your data for reporting or further analysis.
Frequently Asked Questions
<div class="faq-section">
<div class="faq-container">
<h2>Frequently Asked Questions</h2>
<div class="faq-item">
<div class="faq-question">
<h3>Can I convert multiple tables at once?</h3>
<span class="faq-toggle">+</span>
</div>
<div class="faq-answer">
<p>No, you must convert each table individually as Excel processes them one at a time.</p>
</div>
</div>
<div class="faq-item">
<div class="faq-question">
<h3>Will I lose my data when converting?</h3>
<span class="faq-toggle">+</span>
</div>
<div class="faq-answer">
<p>No, your data will remain intact, but it may lose some of the formatting associated with tables.</p>
</div>
</div>
<div class="faq-item">
<div class="faq-question">
<h3>Is there a way to undo the conversion?</h3>
<span class="faq-toggle">+</span>
</div>
<div class="faq-answer">
<p>Yes, you can use the Undo feature (Ctrl + Z) immediately after converting to revert the changes.</p>
</div>
</div>
<div class="faq-item">
<div class="faq-question">
<h3>What should I do if my table doesn’t convert?</h3>
<span class="faq-toggle">+</span>
</div>
<div class="faq-answer">
<p>Ensure that you have selected a table cell and check if your Excel version supports this feature.</p>
</div>
</div>
</div>
</div>
Conclusion
Converting Excel tables back to simple data ranges is not only straightforward but also essential for effective data management. By following the steps outlined above and avoiding common pitfalls, you can streamline your workflow and enhance your productivity. Remember, Excel is a powerful tool, and mastering it involves practice. So, give it a try and explore related tutorials to further boost your skills!
<p class="pro-note">✨Pro Tip: Always save a copy of your original file before making significant changes to safeguard your data!</p>