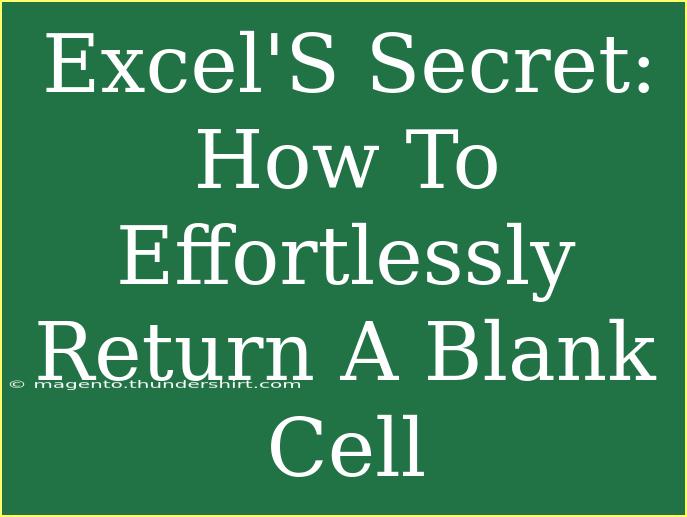Excel is a powerhouse tool for managing data, and one of its lesser-known tricks is how to effortlessly return a blank cell when needed. It might seem trivial, but effectively managing blanks can significantly enhance the quality of your spreadsheets. Whether you're pulling data into reports, calculating statistics, or simply trying to keep your sheet looking tidy, knowing how to deal with blank cells is essential. In this guide, we will explore helpful tips, shortcuts, and advanced techniques for effectively returning a blank cell in Excel.
Understanding Blank Cells in Excel
Before we jump into the methods for returning blank cells, let’s take a moment to understand what we mean by "blank cells". In Excel, a blank cell is one that doesn't contain any data, which could mean it has not been input at all or has been cleared of any previous contents. Returning a blank cell can help avoid clutter in your data presentation, making it clearer and easier to interpret.
Method 1: Using IF Formula
One of the simplest ways to return a blank cell is to use the IF function in your formulas.
How to Do It:
- Click on the cell where you want your formula to appear.
- Enter the following formula:
=IF(A1="", "", A1)
- Replace
A1 with the reference to the cell you're checking.
- Press Enter.
This formula checks if cell A1 is empty; if it is, it returns an empty string "", otherwise it returns the content of A1.
Method 2: Utilizing the IFERROR Function
If you're dealing with functions that may return errors, the IFERROR function can be an excellent way to return a blank cell.
How to Do It:
- Click on the cell where you want the output.
- Enter the formula:
=IFERROR(A1/B1, "")
- This example attempts to divide the content of cell A1 by B1, but if B1 is 0 or if A1 or B1 are blank, it will return a blank cell instead.
Method 3: Employing Conditional Formatting
Another technique is to visually format your cells based on their content. If you're looking to display blank cells without changing actual cell contents, conditional formatting can help.
How to Do It:
- Select the range of cells you want to format.
- Go to the Home tab, click on 'Conditional Formatting'.
- Choose 'New Rule' and select 'Use a formula to determine which cells to format'.
- Enter a formula like:
=A1=""
- Set the formatting to change the font color to white (or the background color, depending on your preference).
This way, while the cells technically have content (as they are empty), they won’t be visible.
Common Mistakes to Avoid
When working with blank cells, it’s easy to make a few blunders:
- Forgetting to Use Absolute References: If you're copying formulas down a column, ensure that you're using absolute references (e.g.,
$A$1) where needed to maintain the cell reference.
- Overlooking Data Types: Ensure that you are comparing like types; for example, comparing text to a number will not yield the expected results.
- Not Using Quotes: When returning a blank string with
IF, remember to use the quotes; otherwise, Excel may misinterpret your intentions.
Troubleshooting Issues
If you encounter problems when trying to return blank cells:
- Check Your Formulas: Double-check the formula syntax, and ensure that you're referencing the correct cells.
- Evaluate Error Messages: If you're using functions like
IFERROR, pay close attention to what errors you’re encountering and why.
- Review Cell Formatting: Sometimes cell formatting can hide data, so check the formatting options for the cells you are working with.
<div class="faq-section">
<div class="faq-container">
<h2>Frequently Asked Questions</h2>
<div class="faq-item">
<div class="faq-question">
<h3>How do I clear a cell in Excel?</h3>
<span class="faq-toggle">+</span>
</div>
<div class="faq-answer">
<p>You can clear a cell by right-clicking on it and selecting 'Clear Contents' or pressing the Delete key on your keyboard.</p>
</div>
</div>
<div class="faq-item">
<div class="faq-question">
<h3>Can I return a blank cell using a VBA macro?</h3>
<span class="faq-toggle">+</span>
</div>
<div class="faq-answer">
<p>Yes, you can use a VBA macro to clear a cell or set its value to an empty string.</p>
</div>
</div>
<div class="faq-item">
<div class="faq-question">
<h3>What happens if I use a blank cell in a formula?</h3>
<span class="faq-toggle">+</span>
</div>
<div class="faq-answer">
<p>If a blank cell is referenced in a formula, Excel will treat it as zero or an empty string depending on the context of the formula.</p>
</div>
</div>
</div>
</div>
Conclusion
Returning a blank cell in Excel may seem simple, but mastering this technique can greatly enhance your spreadsheet skills. Whether you're using IF formulas, IFERROR, or conditional formatting, these techniques can help you maintain clean and effective data presentations.
So why not put these techniques into practice? Explore related tutorials on our blog to expand your Excel prowess even further, and get ready to impress your colleagues with your newfound skills!
<p class="pro-note">✨Pro Tip: Always check your formula references for accuracy to avoid unexpected results!</p>