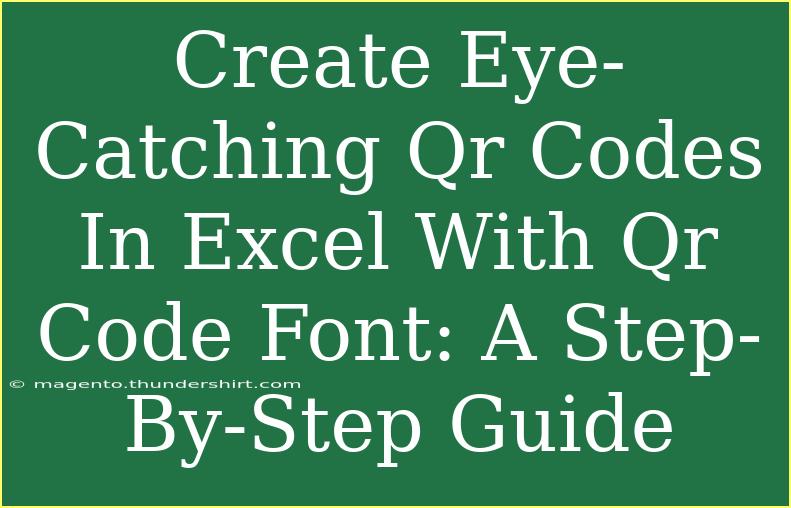Creating QR codes can be a fun and engaging way to share information quickly. Whether you want to direct someone to your website, share contact details, or provide a link to your portfolio, QR codes simplify the process. Using Excel to create QR codes not only streamlines the creation process but also allows you to customize and manage them easily. Let's dive into this step-by-step guide on how to create eye-catching QR codes in Excel using QR code fonts! 🖥️📊
What You Will Need
Before you begin, ensure you have the following:
- Microsoft Excel (any version supporting fonts).
- QR Code Font (You can find QR code fonts online).
- Basic understanding of how to use Excel.
Step 1: Install the QR Code Font
The first step is to download and install a QR code font that will allow you to create QR codes in Excel.
- Search for a QR Code Font: Use a trusted website to find a QR code font. Look for free options like 'GoQR.me' or 'QRCode Monkey'.
- Download the Font: Click on the download button and save the font file on your computer.
- Install the Font:
- Windows: Right-click the downloaded font file and select "Install".
- Mac: Double-click the font file and click "Install Font".
<p class="pro-note">📝Pro Tip: Always download fonts from trusted websites to avoid malware.</p>
Step 2: Open Excel and Set Up Your Worksheet
Now that the font is installed, it’s time to set up your Excel worksheet for QR code creation.
- Open Excel: Launch the Microsoft Excel application.
- Create a New Worksheet: Start a new document.
- Set up the columns:
- In Column A, label it as "Data".
- In Column B, label it as "QR Code".
You should have a structure that looks like this:
| Data |
QR Code |
| Website |
|
| Email |
|
| Phone |
|
Step 3: Enter Data
In this step, fill in the "Data" column with the information you want the QR codes to encode. For example:
| Data |
QR Code |
| https://example.com |
|
| info@example.com |
|
| +1234567890 |
|
Step 4: Generate QR Codes
It’s time to create the QR codes using the font!
-
Select Cell B2 (the first cell under QR Code).
-
Enter the Formula: In the formula bar, type the following formula:
=A2
-
Change the Font:
- Highlight cell B2.
- Change the font to your downloaded QR code font from the font drop-down menu.
-
Resize the Cell: Adjust the cell size to make sure the QR code is clear. You might want to set the row height and column width to make it look balanced.
-
Copy the Formula: Drag the fill handle (the small square at the bottom-right corner of the cell) down to copy the formula to other cells in column B.
Your worksheet should now show QR codes next to each data entry! 🎉
Common Mistakes to Avoid
When creating QR codes in Excel, there are a few common pitfalls that can arise.
- Incorrect Font: Ensure you are using the QR code font you installed, not a default font.
- Cell Size: If the cells are too small, your QR code might become unscannable. Always check the dimensions.
- Data Format: Ensure the data you enter is formatted correctly. For URLs, make sure to include "http://" or "https://".
Troubleshooting Issues
If your QR codes do not generate correctly, try the following tips:
- Check Font Installation: Make sure the QR code font is correctly installed on your system.
- Excel Version: Some older versions of Excel might have compatibility issues. If you experience problems, check for updates or try using a different version.
- Scan Quality: If your QR codes are not scanning properly, ensure the resolution is good and that the codes aren’t distorted.
Frequently Asked Questions
<div class="faq-section">
<div class="faq-container">
<h2>Frequently Asked Questions</h2>
<div class="faq-item">
<div class="faq-question">
<h3>Can I create QR codes for free using Excel?</h3>
<span class="faq-toggle">+</span>
</div>
<div class="faq-answer">
<p>Yes, creating QR codes using Excel and a QR code font is completely free.</p>
</div>
</div>
<div class="faq-item">
<div class="faq-question">
<h3>Are there any limitations on the data I can encode?</h3>
<span class="faq-toggle">+</span>
</div>
<div class="faq-answer">
<p>Most QR code fonts can handle URLs, emails, and phone numbers without issue, but keep your data concise for better scanning.</p>
</div>
</div>
<div class="faq-item">
<div class="faq-question">
<h3>Can I customize the look of my QR codes?</h3>
<span class="faq-toggle">+</span>
</div>
<div class="faq-answer">
<p>Yes! You can adjust the size of the cells and font style for different appearances, but be careful not to distort the QR code.</p>
</div>
</div>
</div>
</div>
In conclusion, creating QR codes in Excel using QR code fonts is an efficient and easy way to share information. With just a few simple steps, you can have personalized QR codes ready for use. Remember to keep experimenting with different data types and layouts to enhance your QR code usage. Don’t forget to practice what you’ve learned and check out additional tutorials to expand your skills!
<p class="pro-note">🎨Pro Tip: Experiment with QR code designs to catch attention. You can use colors and styles to fit your brand!</p>