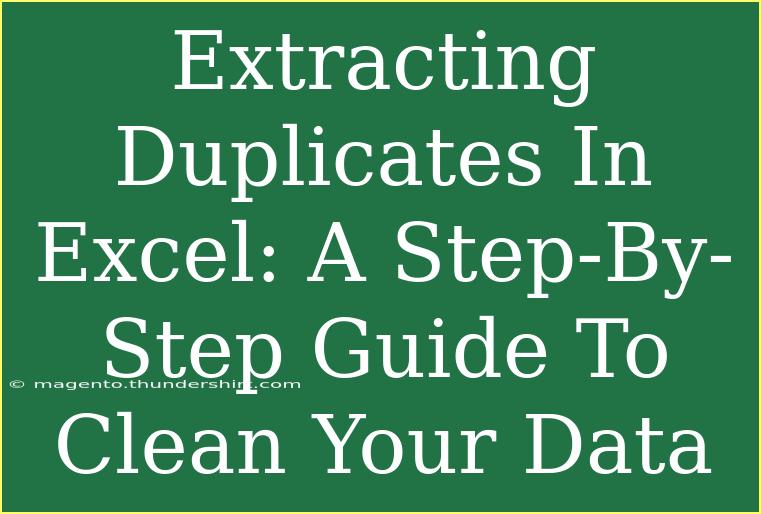Cleaning up your data is essential for effective analysis and reporting. Excel provides powerful tools to help you manage your data, and one of the most common tasks is extracting duplicates. In this guide, we’ll take you through the ins and outs of extracting duplicates in Excel, ensuring your dataset is clean, precise, and ready for any analysis you need to carry out. Let’s dive in!
Understanding the Importance of Removing Duplicates
Duplicate entries can lead to incorrect analysis and skewed results. Whether you're dealing with customer lists, sales data, or any other type of information, ensuring that every entry is unique is crucial. By removing duplicates, you can:
- Improve accuracy in reports 📊
- Save time when conducting analysis ⏳
- Enhance data integrity and reliability
Preparing Your Data
Before you start extracting duplicates, make sure your data is well-organized:
- Backup Your Data: Always create a backup of your original data before making any changes.
- Select Your Data Range: Highlight the column or range where you suspect duplicates exist.
- Use a Clean Dataset: If your dataset has additional columns, ensure they’re aligned correctly, as you might want to extract duplicates from specific columns only.
Step-by-Step Guide to Extract Duplicates in Excel
Let’s go through the process of extracting duplicates in Excel, step by step:
Step 1: Open Your Dataset
Open the Excel file containing the data you want to clean. This can be a new file or an existing spreadsheet.
Step 2: Select Your Data Range
- Click and drag to highlight the cells you want to check for duplicates. If you're checking an entire column, click on the column letter at the top.
Step 3: Go to the Data Tab
- Navigate to the Data tab on the Ribbon at the top of the screen.
Step 4: Click on Remove Duplicates
- In the Data Tools group, click on Remove Duplicates. This will open the Remove Duplicates dialog box.
Step 5: Choose Your Columns
- In the dialog box, you’ll see a list of all the columns in your selected range. By default, all columns are selected.
- Uncheck any columns that you do not want to include in the duplicate check.
Step 6: Click OK
- After selecting the relevant columns, click OK. Excel will process your data and notify you of how many duplicates were removed and how many unique values remain.
Step 7: Review Your Cleaned Data
- Take a moment to check your dataset. Ensure that the duplicates are removed, and your data is as expected.
Example of Duplicate Removal
| Names |
Age |
| John Doe |
28 |
| Jane Doe |
32 |
| John Doe |
28 |
| Alice Smith |
25 |
After following the steps above, you would end up with:
| Names |
Age |
| John Doe |
28 |
| Jane Doe |
32 |
| Alice Smith |
25 |
Common Mistakes to Avoid
While extracting duplicates in Excel is straightforward, there are some common pitfalls you should be aware of:
- Not Selecting the Right Columns: Ensure you are checking the correct columns for duplicates.
- Overlooking Formatting Differences: Different formatting (like spaces or text case) might prevent duplicates from being recognized. Standardize your data format first.
- Not Making a Backup: Always back up your data to prevent loss of important information.
Troubleshooting Common Issues
If you encounter issues while extracting duplicates, here are some tips:
- Duplicates Not Being Recognized: Check for extra spaces, different text cases, or invisible characters in your data.
- Partial Duplicates: If you want to find and remove duplicates that are similar but not identical (like "john doe" and "John Doe"), consider using a formula or the Conditional Formatting feature instead.
- Accidental Removal of Unique Entries: Always double-check which columns you have selected before proceeding with the removal.
<div class="faq-section">
<div class="faq-container">
<h2>Frequently Asked Questions</h2>
<div class="faq-item">
<div class="faq-question">
<h3>How can I highlight duplicates without removing them?</h3>
<span class="faq-toggle">+</span>
</div>
<div class="faq-answer">
<p>You can use Conditional Formatting. Select your data range, go to the Home tab, click on Conditional Formatting > Highlight Cells Rules > Duplicate Values. This will highlight all duplicate values without removing them.</p>
</div>
</div>
<div class="faq-item">
<div class="faq-question">
<h3>Can I extract duplicates from multiple columns?</h3>
<span class="faq-toggle">+</span>
</div>
<div class="faq-answer">
<p>Yes, during the Remove Duplicates process, you can select multiple columns in the dialog box to check for duplicates across those columns.</p>
</div>
</div>
<div class="faq-item">
<div class="faq-question">
<h3>What should I do if I removed the wrong entries?</h3>
<span class="faq-toggle">+</span>
</div>
<div class="faq-answer">
<p>If you accidentally remove the wrong entries, simply restore from your backup if you created one before making changes.</p>
</div>
</div>
</div>
</div>
To wrap it all up, cleaning your data by extracting duplicates in Excel not only improves data integrity but also makes your analysis much more effective. Following the steps outlined in this guide will ensure that you maintain a well-structured and unique dataset. Don't hesitate to dive into more Excel tutorials and practice those skills—data management is key in any analysis or reporting task.
<p class="pro-note">🔍Pro Tip: Regularly check your datasets for duplicates to maintain accuracy over time!</p>