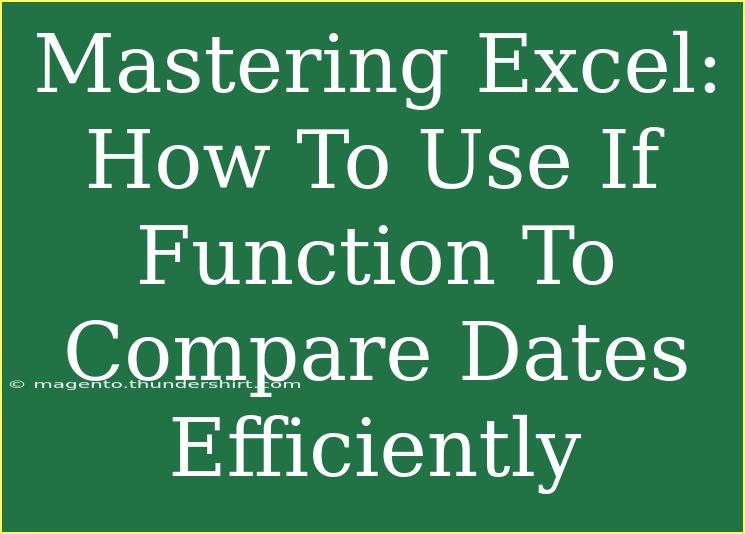Excel is a powerful tool that can help you streamline your data management and analysis tasks. One of the most useful functions within Excel is the IF function, especially when it comes to comparing dates. Knowing how to use this function can make your work much easier and more efficient. In this blog post, we will dive deep into the intricacies of using the IF function for date comparison, share tips, shortcuts, and advanced techniques, and help you avoid common mistakes.
Understanding the IF Function
The IF function is a conditional function that performs a logical test, returning one value for a TRUE result and another for FALSE. When it comes to comparing dates, this function can help you determine if dates meet certain criteria, allowing you to manage your data better.
Syntax of the IF Function
IF(logical_test, value_if_true, value_if_false)
- logical_test: The condition you want to test (e.g., comparing two dates).
- value_if_true: The value the function returns if the condition is true.
- value_if_false: The value returned if the condition is false.
Using IF to Compare Dates
Let’s explore some practical examples to see how the IF function can be effectively used to compare dates in Excel.
Example 1: Checking if a Date is Today
If you want to check if a date in cell A1 is today, you can use the following formula:
=IF(A1=TODAY(), "Today", "Not Today")
This will return "Today" if the date in A1 matches today's date, and "Not Today" otherwise.
Example 2: Comparing Two Dates
Suppose you want to check if a date in cell A1 is earlier than a date in B1. You could use:
=IF(A1
This formula provides a straightforward comparison that can help you identify which date comes first.
Advanced Techniques with IF Function for Date Comparison
Using IF with AND/OR Functions
You can combine the IF function with AND or OR functions for more complex conditions. For example, to check if a date falls within a specific range:
=IF(AND(A1>=DATE(2023,1,1), A1<=DATE(2023,12,31)), "In the year 2023", "Outside the year 2023")
This checks whether the date in A1 falls within the year 2023.
Nesting IF Functions
Sometimes, you may need to perform multiple comparisons. This can be done by nesting IF functions. For instance, if you want to classify dates as "Past", "Present", or "Future":
=IF(A1
This gives you a more comprehensive classification of your dates.
Helpful Tips and Shortcuts
- Auto-fill: If you have a formula in one cell, you can drag it down or across to apply it to other cells quickly.
- Keyboard Shortcuts: Use Ctrl + ` (backtick) to toggle between showing formulas and results in Excel. This is handy for debugging.
- Data Validation: Ensure your date entries are valid by using Excel's data validation feature to prevent errors.
Common Mistakes to Avoid
When using the IF function for date comparisons, it's easy to make mistakes. Here are some pitfalls to avoid:
-
Incorrect Date Formats: Ensure that the dates you are comparing are in the correct format. Excel can sometimes treat them as text, leading to inaccurate results.
-
Logical Errors: Double-check your logical conditions. For instance, using >= instead of > can lead to unexpected results in certain scenarios.
-
Time Considerations: Be aware of time aspects when comparing dates. A date with a time stamp can affect your comparisons.
Troubleshooting Common Issues
If you encounter issues with your formulas, here are some troubleshooting steps:
- Check Cell Formats: Ensure that all cells involved in the comparison are formatted as dates.
- Review Formula Syntax: Make sure that there are no typos or missing elements in your formulas.
- Utilize the Formula Auditing Tool: This feature in Excel allows you to trace and evaluate the performance of your formulas.
<div class="faq-section">
<div class="faq-container">
<h2>Frequently Asked Questions</h2>
<div class="faq-item">
<div class="faq-question">
<h3>Can I compare dates from different time zones?</h3>
<span class="faq-toggle">+</span>
</div>
<div class="faq-answer">
<p>Yes, but make sure to convert the dates to a common time zone before making comparisons to avoid discrepancies.</p>
</div>
</div>
<div class="faq-item">
<div class="faq-question">
<h3>What should I do if my dates appear as text?</h3>
<span class="faq-toggle">+</span>
</div>
<div class="faq-answer">
<p>Convert them to dates by using the DATEVALUE function or formatting the cells as dates.</p>
</div>
</div>
<div class="faq-item">
<div class="faq-question">
<h3>Is it possible to create a conditional formatting rule based on date comparisons?</h3>
<span class="faq-toggle">+</span>
</div>
<div class="faq-answer">
<p>Absolutely! You can use formulas in conditional formatting to change the appearance of cells based on date criteria.</p>
</div>
</div>
</div>
</div>
In conclusion, mastering the IF function in Excel, especially for date comparisons, can significantly enhance your efficiency and productivity. By understanding its syntax, employing practical examples, and avoiding common mistakes, you will be able to analyze your data with greater confidence. Don't forget to practice these techniques and check out other tutorials for further learning on Excel and its myriad functions.
<p class="pro-note">💡Pro Tip: Regularly update your Excel skills to stay efficient and ahead of the curve!</p>