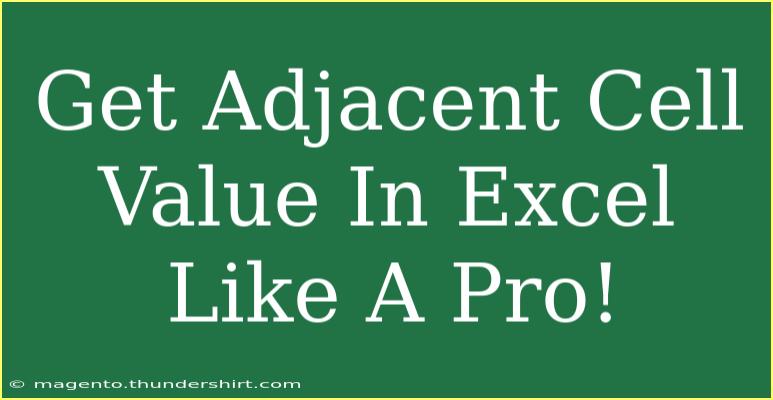If you've ever found yourself in a situation where you needed to retrieve values from adjacent cells in Excel, you're not alone! This is a common task that can save you a ton of time and effort, especially when dealing with large datasets. Whether you're managing inventory, analyzing data, or simply organizing information, knowing how to get adjacent cell values effectively can make your work much easier. In this blog post, we’ll explore helpful tips, shortcuts, and advanced techniques for using Excel to get adjacent cell values like a pro! 🚀
Understanding Cell References in Excel
Before diving into the methods, it’s essential to understand how cell references work in Excel. Cells are referenced by their column letter followed by their row number (e.g., A1, B2). When we talk about adjacent cells, we usually mean cells that are next to or close to each other either horizontally or vertically.
Types of Cell References
- Relative References: These adjust automatically when you copy a formula to another cell (e.g., A1).
- Absolute References: These remain constant even when copied (e.g., $A$1).
- Mixed References: A combination of relative and absolute (e.g., $A1 or A$1).
Understanding these references is crucial for effective data manipulation in Excel.
Methods to Get Adjacent Cell Values
1. Using the OFFSET Function
The OFFSET function can be a lifesaver when retrieving values from adjacent cells dynamically. The syntax for OFFSET is:
OFFSET(reference, rows, cols, [height], [width])
Example:
Suppose you want to get the value from the cell right next to A1:
=OFFSET(A1, 0, 1)
This formula returns the value from cell B1.
2. Leveraging INDEX and MATCH
Combining the INDEX and MATCH functions provides a powerful way to retrieve adjacent cell values.
Example:
If you need to find a value in column B based on a value in column A, you can use:
=INDEX(B:B, MATCH("SearchValue", A:A, 0))
This returns the corresponding value from column B where "SearchValue" is found in column A.
3. Using VLOOKUP
Another popular function for getting adjacent values is VLOOKUP. Its structure is:
=VLOOKUP(lookup_value, table_array, col_index_num, [range_lookup])
Example:
To find a value from column B based on column A:
=VLOOKUP("SearchValue", A:B, 2, FALSE)
4. Direct Cell Reference
For simple tasks, a direct reference is often enough. Just type:
=B1
In cell C1, this will display the value found in B1.
Tips and Shortcuts for Efficient Cell Referencing
- Fill Handle: Use the fill handle to quickly copy formulas to adjacent cells.
- Naming Ranges: By naming ranges, you can make your formulas easier to read and maintain.
- Keyboard Shortcuts: Familiarize yourself with Excel shortcuts like
Ctrl + Arrow Key to quickly navigate through your data.
Common Mistakes to Avoid
- Mismatched Data Types: Ensure that the data types (text, numbers) match when using functions like VLOOKUP or MATCH.
- Incorrect Range Selection: Always double-check the range you are using in functions to ensure accuracy.
- Using Relative References Incorrectly: Be aware of when you need to switch to absolute references, especially when copying formulas.
Troubleshooting Common Issues
If your formulas aren’t returning the expected results, consider the following troubleshooting tips:
- Check for Errors: Look for
#N/A, #REF!, or #VALUE! errors which indicate problems with your formula.
- Data Validation: Ensure the values you are trying to match actually exist in the referenced column.
- Formula Auditing: Use Excel’s formula auditing tools to trace errors and understand how your formulas work.
<div class="faq-section">
<div class="faq-container">
<h2>Frequently Asked Questions</h2>
<div class="faq-item">
<div class="faq-question">
<h3>Can I reference multiple adjacent cells?</h3>
<span class="faq-toggle">+</span>
</div>
<div class="faq-answer">
<p>Yes, you can reference multiple adjacent cells using functions like SUM or AVERAGE. For example, =SUM(A1:B2) adds values from cells A1 to B2.</p>
</div>
</div>
<div class="faq-item">
<div class="faq-question">
<h3>What happens if the lookup value is not found?</h3>
<span class="faq-toggle">+</span>
</div>
<div class="faq-answer">
<p>When using functions like VLOOKUP or MATCH, you will receive an error such as #N/A if the lookup value is not found in the specified range.</p>
</div>
</div>
<div class="faq-item">
<div class="faq-question">
<h3>Can I use functions to reference cells in different sheets?</h3>
<span class="faq-toggle">+</span>
</div>
<div class="faq-answer">
<p>Yes! You can reference cells from different sheets by using the format: 'SheetName'!CellReference (e.g., 'Sheet2'!A1).</p>
</div>
</div>
</div>
</div>
With all these tips and techniques, you’re now better equipped to extract adjacent cell values with finesse! Remember, practice makes perfect—so don’t hesitate to experiment with different methods in your spreadsheets.
Using Excel can seem daunting at first, but by implementing these strategies, you’ll find yourself navigating through data much more efficiently. Whether you choose to use simple references or advanced functions, make sure you understand when to apply each technique.
As you continue your journey with Excel, be sure to explore more tutorials and resources available on this blog to enhance your skills further. Happy spreadsheeting!
<p class="pro-note">🚀Pro Tip: Always double-check your ranges and ensure proper data types for accurate results!</p>