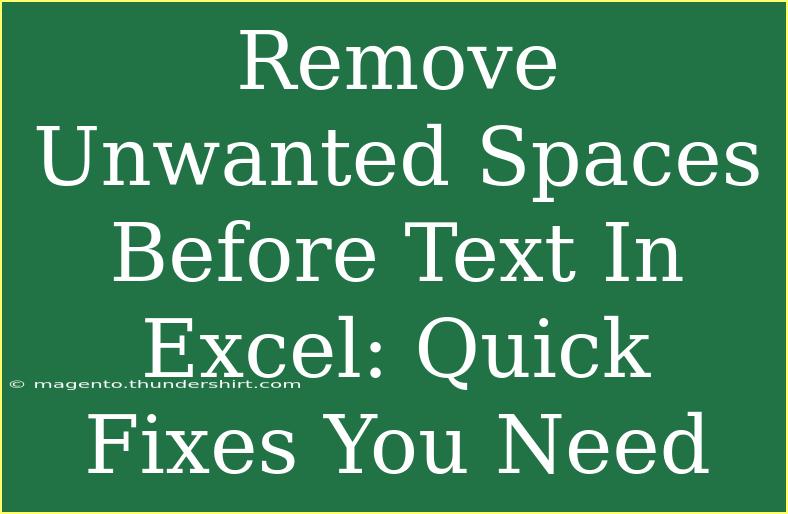When working with data in Excel, one of the most common annoyances is the presence of unwanted spaces before or after your text. These pesky spaces can lead to inconsistencies, making it challenging to work with formulas, sorting, or filtering your data. If you’ve ever found yourself frustrated by this issue, you’re not alone! In this guide, we’ll explore various methods to remove unwanted spaces in Excel effectively and efficiently. 🧹
Understanding the Types of Spaces
Before diving into the solutions, it’s essential to understand the different types of spaces that may be causing problems:
- Leading Spaces: Spaces that appear before the text.
- Trailing Spaces: Spaces that appear after the text.
- Multiple Spaces: Instances where more than one space is used between words.
By tackling these spaces, you’ll clean up your data and improve the accuracy of your calculations and analyses. Let’s dive into the various methods to tackle these pesky spaces!
Using the TRIM Function
One of the simplest and most effective ways to remove unwanted spaces in Excel is by using the TRIM function. This function removes all spaces from text except for single spaces between words.
How to Use the TRIM Function
- Select an empty cell where you want to display the cleaned-up text.
- Type the formula:
=TRIM(A1) (replace A1 with the reference of the cell containing the text).
- Press Enter.
- Drag the fill handle down to apply the formula to other cells as needed.
Example
If cell A1 contains the text " Hello World ", using =TRIM(A1) will return "Hello World".
Note
<p class="pro-note">💡Pro Tip: Always use the TRIM function on text that’s imported from other sources to avoid issues!</p>
Find and Replace Method
Another straightforward method to remove unwanted spaces is the Find and Replace feature. This method works best for multiple spaces between words or trailing spaces.
Steps to Use Find and Replace
- Select the range of cells that you want to modify.
- Press Ctrl + H to open the Find and Replace dialog.
- In the Find what box, type two spaces (hit the space bar twice).
- In the Replace with box, type one space (hit the space bar once).
- Click Replace All.
- Repeat the process until no two spaces remain.
Note
<p class="pro-note">📝 Pro Tip: After using Find and Replace, run the TRIM function to ensure no leading or trailing spaces remain!</p>
Text to Columns Feature
For instances where unwanted spaces occur in a batch, the Text to Columns feature can also be utilized. This method will split your text into separate columns based on spaces, which can help eliminate leading and trailing spaces.
How to Use Text to Columns
- Select the range of cells you want to clean up.
- Go to the Data tab on the ribbon.
- Click on Text to Columns.
- Choose Delimited and click Next.
- Check the Space delimiter and click Next.
- Click Finish.
Note
<p class="pro-note">⚙️ Pro Tip: This method might move your data to other columns. Be cautious and prepare the layout beforehand!</p>
Using Excel’s Clean Feature
Sometimes, unwanted characters can get mixed in with your data. The CLEAN function in Excel removes non-printable characters from text.
How to Use the CLEAN Function
- Select an empty cell.
- Enter the formula:
=CLEAN(A1).
- Press Enter.
- Drag the fill handle down for more cells.
Example
If cell A1 has the text "Hello" with some non-printable characters, the CLEAN function will return just "Hello".
Note
<p class="pro-note">🔍 Pro Tip: Combine CLEAN with TRIM for optimal results, like this: =TRIM(CLEAN(A1))!</p>
Common Mistakes to Avoid
When working with spaces in Excel, here are some common pitfalls to be mindful of:
- Ignoring Leading Spaces: Always use TRIM to catch those sneaky leading spaces.
- Forgetting to Drag Down Formulas: When using functions, don't forget to apply them to the entire range needed!
- Relying Solely on Find and Replace: This method may leave behind leading spaces, so always follow up with TRIM.
Troubleshooting Issues
If you find that your spaces are still present after using the above methods, consider these troubleshooting tips:
- Double-check Cell Formatting: Sometimes, the appearance of spaces can be due to cell formatting rather than actual spaces.
- Check for Hidden Characters: Use the LEN function to see the number of characters in a cell and compare it with the cleaned version.
- Re-import Your Data: If you’re pulling data from an external source, consider re-importing it after cleaning it up.
<div class="faq-section">
<div class="faq-container">
<h2>Frequently Asked Questions</h2>
<div class="faq-item">
<div class="faq-question">
<h3>What is the TRIM function in Excel?</h3>
<span class="faq-toggle">+</span>
</div>
<div class="faq-answer">
<p>The TRIM function removes extra spaces from text except for single spaces between words, helping to clean up your data.</p>
</div>
</div>
<div class="faq-item">
<div class="faq-question">
<h3>How do I remove all spaces in a cell?</h3>
<span class="faq-toggle">+</span>
</div>
<div class="faq-answer">
<p>You can use the SUBSTITUTE function to remove all spaces: =SUBSTITUTE(A1," ","") will remove all spaces in the referenced cell.</p>
</div>
</div>
<div class="faq-item">
<div class="faq-question">
<h3>Can I remove spaces from multiple cells at once?</h3>
<span class="faq-toggle">+</span>
</div>
<div class="faq-answer">
<p>Yes, you can use the TRIM function and drag it down or utilize Find and Replace to apply changes across multiple cells.</p>
</div>
</div>
<div class="faq-item">
<div class="faq-question">
<h3>Why are there still spaces after using the TRIM function?</h3>
<span class="faq-toggle">+</span>
</div>
<div class="faq-answer">
<p>TRIM only removes standard spaces; it won't remove non-breaking spaces or other invisible characters. Use the CLEAN function in conjunction with TRIM for best results.</p>
</div>
</div>
</div>
</div>
In summary, dealing with unwanted spaces in Excel doesn’t have to be a time-consuming chore. By mastering functions like TRIM and CLEAN, as well as utilizing Excel's built-in features, you can effectively tidy up your data. Always remember to double-check your data after applying these methods to ensure everything is as it should be.
Practice these techniques regularly, and you'll notice how much smoother your Excel experience becomes. Don't stop here! Explore related tutorials on optimizing your Excel skills and further enhancing your productivity.
<p class="pro-note">🔧Pro Tip: Regularly cleaning your data can lead to more accurate analysis and reporting!</p>