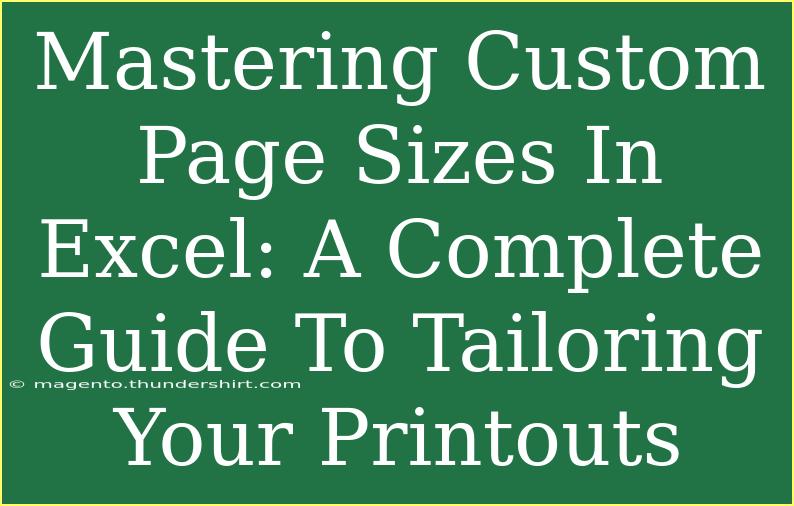When it comes to printing in Excel, one of the most overlooked features is the ability to customize page sizes. Whether you’re creating a detailed report, a marketing brochure, or even a chart for a presentation, having control over the page size can significantly enhance the final output. In this comprehensive guide, we’ll walk you through everything you need to know about mastering custom page sizes in Excel, from basic setup to advanced techniques that can make your documents stand out. 📏
Why Customize Page Sizes?
Customizing page sizes allows you to create printouts that better fit your specific needs. Here are a few scenarios where custom page sizes can come in handy:
- Creating brochures: Tailoring your page size can help you make multi-fold brochures that look professional.
- Reports and presentations: A unique page size can help your work stand out during meetings.
- Special projects: Sometimes, you may have a specific format in mind that standard sizes just can’t fulfill.
Getting Started with Custom Page Sizes in Excel
Step 1: Open Your Excel File
First, ensure that the Excel document you want to customize is open. You can create a new file or edit an existing one.
Step 2: Access Page Layout
- Navigate to the Page Layout tab in the Ribbon.
- Look for the Size dropdown menu. This is where the magic begins!
Step 3: Create a Custom Page Size
- Click on the Size dropdown.
- Select More Paper Sizes at the bottom of the menu.
- In the Page Setup dialog that appears, go to the Paper tab.
- Under Paper Size, you will see several standard sizes; scroll down to find Custom Size.
Enter Your Dimensions
In the custom size fields, input the width and height you need for your printout.
| Dimension |
Value |
| Width |
[Input] |
| Height |
[Input] |
Important Note: Ensure that your measurements are in inches or millimeters, depending on your regional settings.
Step 4: Print Preview
After setting your custom size, it’s essential to check how it will look when printed.
- Go to the File tab.
- Click on Print.
- Review the print preview and make adjustments as necessary.
Step 5: Save Your Settings
Once you're satisfied with the setup, save your document to retain your custom size for future use.
Advanced Techniques for Custom Page Sizes
Use Custom Margins
Sometimes, you might want more control over how your content appears on the page. Adjusting the margins can free up space or center your content perfectly.
- Go to the Page Layout tab.
- Click on Margins.
- Select Custom Margins and input your desired top, bottom, left, and right margins.
Consider Orientation
Depending on your content, you might find that switching the orientation from Portrait to Landscape (or vice versa) will optimize the page.
- In the Page Layout tab, look for the Orientation button.
- Select Portrait or Landscape as per your needs.
Utilize Print Titles and Gridlines
When printing longer documents, it can be helpful to set print titles (rows/columns that repeat) and adjust gridlines for clarity.
- To set print titles, go to Page Layout > Print Titles.
- Check the Rows to repeat at top and/or Columns to repeat at left.
- To adjust gridlines, click on Sheet Options to choose whether to print them or not.
Common Mistakes to Avoid
- Not Using Print Preview: Failing to check the print preview may lead to unexpected results and wasted paper.
- Ignoring Margins: Overlooking margins can cause important content to get cut off when printing.
- Custom Size Compatibility: Not every printer supports all custom page sizes, so ensure that your printer can handle the dimensions you’ve chosen.
Troubleshooting Tips
If you run into issues, try the following:
- Check Printer Settings: Ensure your printer is set to handle custom sizes.
- Revisit Page Setup: Sometimes reverting back and re-selecting your settings helps.
- Test Print: Always do a test print on plain paper before moving on to more expensive options.
<div class="faq-section">
<div class="faq-container">
<h2>Frequently Asked Questions</h2>
<div class="faq-item">
<div class="faq-question">
<h3>How can I change the paper size for an existing Excel document?</h3>
<span class="faq-toggle">+</span>
</div>
<div class="faq-answer">
<p>You can change the paper size by going to the Page Layout tab, selecting Size, and then More Paper Sizes. Input your desired dimensions there.</p>
</div>
</div>
<div class="faq-item">
<div class="faq-question">
<h3>Can I save my custom page sizes for future use?</h3>
<span class="faq-toggle">+</span>
</div>
<div class="faq-answer">
<p>Yes! Once you set a custom size, it will be saved with your document. You can also create a template if you need it for multiple projects.</p>
</div>
</div>
<div class="faq-item">
<div class="faq-question">
<h3>Why is my content getting cut off when I print?</h3>
<span class="faq-toggle">+</span>
</div>
<div class="faq-answer">
<p>This could be due to incorrect margins or page size settings. Always double-check these before printing.</p>
</div>
</div>
</div>
</div>
To wrap things up, customizing page sizes in Excel isn't just a technical skill; it's a way to elevate the quality of your printed materials. Having the ability to tailor your printouts ensures that your work looks exactly how you envision it. Remember, practice makes perfect, so don’t hesitate to explore this feature extensively!
<p class="pro-note">📌Pro Tip: Experiment with different sizes and margins to find the perfect fit for your project needs!</p>