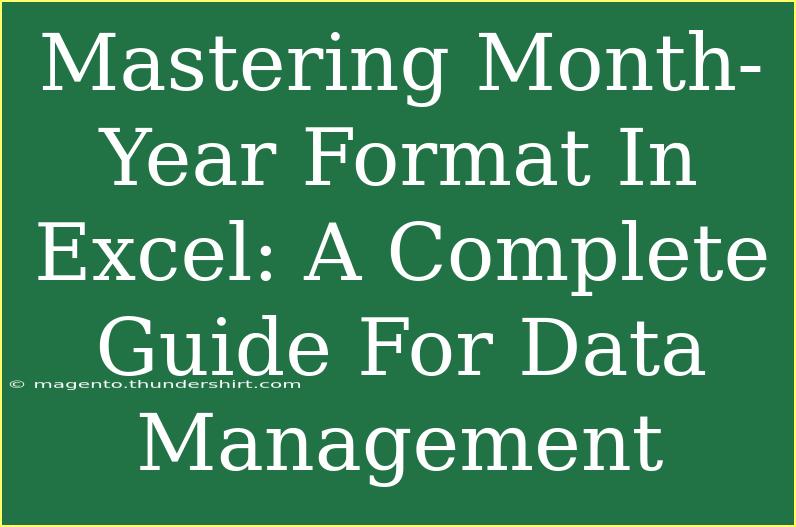When it comes to data management in Excel, mastering the Month-Year format is essential for effectively organizing and analyzing date-related data. 📅 Excel offers various date formats, but understanding how to work specifically with the Month-Year format can greatly enhance your productivity and ensure your datasets are clean and easy to read. In this comprehensive guide, we’ll explore tips, shortcuts, and advanced techniques for using this format effectively, helping you avoid common pitfalls along the way.
Understanding the Month-Year Format
The Month-Year format typically represents a date by displaying only the month and year, for example, "March 2023" or "03/2023". This format is particularly useful when you want to summarize or analyze data over monthly periods without getting bogged down by day-specific details.
How to Format Dates in Excel
Let’s start with how you can apply the Month-Year format to your dates in Excel. Follow these simple steps:
- Select the Cells: Highlight the cells containing the date data you want to format.
- Right-click and Choose Format Cells: This will open the Format Cells dialog box.
- Select Custom: Under the Number tab, select "Custom".
- Enter the Format: In the Type field, enter
mmm yyyy for "Mar 2023" or mm/yyyy for "03/2023".
- Click OK: Your dates will now be displayed in the chosen Month-Year format.
<p class="pro-note">🔍Pro Tip: Use the shortcut Ctrl + 1 to quickly open the Format Cells dialog box!</p>
Creating Month-Year from Dates
If you have a full date and wish to convert it to the Month-Year format, you can use the TEXT function.
=TEXT(A1, "mmm yyyy")
Replace A1 with the appropriate cell reference. This formula extracts the month and year from the date in cell A1, displaying it in the specified format.
Extracting Month and Year Separately
In addition to displaying Month-Year as a single string, you might want to extract the month and year into separate columns for further analysis.
To Extract the Month:
=MONTH(A1)
To Extract the Year:
=YEAR(A1)
Summarizing Data by Month-Year
If you're working with datasets where you need to summarize sales or activities by Month-Year, using PivotTables can be incredibly effective.
- Select Your Data: Highlight the data range you want to summarize.
- Insert a PivotTable: Go to the Insert tab and click on PivotTable.
- Drag the Date Field to Rows: Right-click the date field in your PivotTable, and select “Group”.
- Group by Month and Year: In the dialog box, choose "Months" and "Years", and then click OK.
This will create a summary that organizes data by each month of each year.
Common Mistakes to Avoid
While working with Month-Year formats, it’s easy to make a few missteps. Here are some common mistakes to avoid:
- Incorrect Data Types: Ensure your date column is formatted as a date. If it’s stored as text, you’ll run into issues when trying to perform calculations or analyses.
- Inconsistent Formatting: Keep your formatting consistent across all date entries to avoid confusion. If you're using the Month-Year format, stick to it for all relevant cells.
- Ignoring the Impact of Dates on Calculations: Be mindful that Excel recognizes dates as numerical values. Performing calculations with Month-Year data requires careful handling to avoid errors.
Troubleshooting Common Issues
Even with a strong grasp of Month-Year formatting, you may encounter some issues. Here are a few troubleshooting tips:
- Dates Not Displaying Correctly: If your dates are not displaying in the desired format, check the cell format. It could be set to “General” instead of “Date”.
- Errors in Formulas: Ensure your references are correct when using functions like TEXT, MONTH, or YEAR. Check for typos or incorrect cell references.
- PivotTable Not Grouping Correctly: If your PivotTable does not group dates by Month-Year, verify that all dates in the source data are recognized as dates by Excel.
<div class="faq-section">
<div class="faq-container">
<h2>Frequently Asked Questions</h2>
<div class="faq-item">
<div class="faq-question">
<h3>How can I convert text dates into proper date formats in Excel?</h3>
<span class="faq-toggle">+</span>
</div>
<div class="faq-answer">
<p>Use the DATEVALUE function to convert text to a proper date. For example, =DATEVALUE("03-2023") converts the text representation into a date format.</p>
</div>
</div>
<div class="faq-item">
<div class="faq-question">
<h3>Is it possible to auto-format dates as Month-Year when entered?</h3>
<span class="faq-toggle">+</span>
</div>
<div class="faq-answer">
<p>You can set up Excel to apply a specific format automatically by using conditional formatting or VBA scripts for advanced users.</p>
</div>
</div>
<div class="faq-item">
<div class="faq-question">
<h3>Can I use Month-Year for sorting my data?</h3>
<span class="faq-toggle">+</span>
</div>
<div class="faq-answer">
<p>Yes! Excel will correctly sort data formatted as Month-Year, allowing you to arrange it chronologically.</p>
</div>
</div>
<div class="faq-item">
<div class="faq-question">
<h3>What if my dates are in different formats?</h3>
<span class="faq-toggle">+</span>
</div>
<div class="faq-answer">
<p>Standardize your date formats by selecting the column and applying a uniform format using the Format Cells option.</p>
</div>
</div>
</div>
</div>
As you explore the Month-Year format in Excel, remember the key takeaways: mastering date formatting can drastically improve your data management capabilities. Whether you are analyzing sales figures, project timelines, or attendance records, utilizing this format can bring clarity and insight to your datasets.
Take the time to practice these techniques, and you’ll soon find yourself navigating Excel with ease. Don’t forget to check out other tutorials on Excel functionalities to further enhance your skills.
<p class="pro-note">📈Pro Tip: Regularly clean and format your data for better accuracy in your analyses!</p>