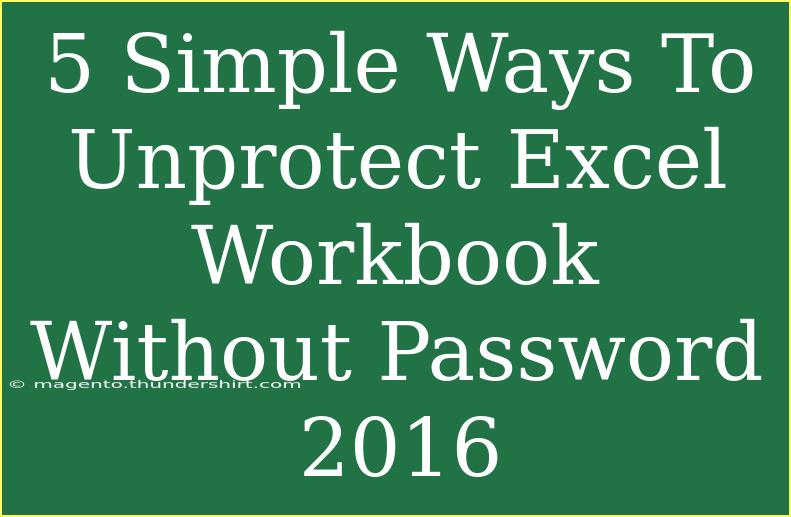Unprotecting an Excel workbook can sometimes feel like a daunting task, especially when you've forgotten the password or inherited a file without knowing the key. However, there are simple methods to unprotect your Excel workbook, even if you are using Excel 2016. Below, we’ll explore five straightforward ways to accomplish this, along with some helpful tips, common mistakes to avoid, and troubleshooting advice to ensure a smooth experience. So let's dive in! 📊✨
Why Unprotect an Excel Workbook?
Before jumping into the methods, it’s important to understand why you might want to unprotect an Excel workbook.
- Accessing Important Data: If you’ve forgotten the password to a vital document, retrieving that information could be essential.
- Collaborative Work: Sometimes team members need to edit a file that’s password protected.
- Editing Formulas or Settings: For users who want to fine-tune spreadsheets, unprotecting is necessary to access certain features.
Method 1: Use VBA Code
Visual Basic for Applications (VBA) is a powerful tool in Excel that can help unlock your workbook.
- Open your Excel file and press
ALT + F11 to open the VBA editor.
- Click
Insert in the menu and select Module.
- Paste the following code into the module window:
Sub UnprotectWorkbook()
Dim ws As Worksheet
For Each ws In ThisWorkbook.Worksheets
ws.Unprotect Password:="YOUR_PASSWORD"
Next ws
End Sub
- Replace
"YOUR_PASSWORD" with the password if you know it; if not, just leave it as it is.
- Press
F5 to run the code. This should unprotect all sheets in your workbook.
<p class="pro-note">💡Pro Tip: Make sure to save your workbook before running any code to prevent data loss!</p>
Method 2: Save As New File
Sometimes simply saving the workbook as a new file can strip the password.
- Open your Excel workbook.
- Click on
File → Save As.
- Choose a location and select
Excel Workbook from the dropdown menu.
- Click
Save.
- Close and reopen the newly created file. The new file may not retain the protection.
<p class="pro-note">📁Pro Tip: This method works best for simpler sheets without embedded passwords.</p>
Method 3: Use Excel Recovery Software
There are various software options available that can assist in recovering your password.
- Popular Choices:
- Excel Password Recovery
- PassFab for Excel
- ExcelKey
Just download and install one of these tools and follow the prompts to recover or remove the password from your workbook.
<p class="pro-note">⚠️Pro Tip: Always download software from reputable sources to avoid malware.</p>
Method 4: Change File Extension
Changing the file extension can sometimes help you bypass the protection.
- Make a copy of your workbook.
- Change the file extension from
.xlsx to .zip.
- Open the
.zip file, and navigate to the xl folder.
- Inside, locate the
workbook.xml and open it in Notepad or any text editor.
- Look for the password attribute, and delete it.
- Save the file, and change the extension back to
.xlsx.
<p class="pro-note">🗂️Pro Tip: Always keep a backup before modifying file extensions!</p>
Method 5: Contact the Creator
If all else fails, reaching out to the file’s creator might be your best bet. This is particularly effective in work or educational settings where access issues may arise. Simply ask them to remove the protection for you, if they’re able to.
Common Mistakes to Avoid
- Not Creating Backups: Always back up your original file before attempting any of these methods.
- Assuming All Methods Work on All Versions: These methods may vary in effectiveness based on different Excel versions.
- Ignoring Security Protocols: If the document contains sensitive information, ensure that you have the right to unprotect it.
Troubleshooting Tips
- If you encounter issues with VBA not running, ensure your macros are enabled in Excel.
- For software recovery, ensure that you follow the instructions carefully and check for compatibility with your version of Excel.
<div class="faq-section">
<div class="faq-container">
<h2>Frequently Asked Questions</h2>
<div class="faq-item">
<div class="faq-question">
<h3>Can I unprotect an Excel workbook without knowing the password?</h3>
<span class="faq-toggle">+</span>
</div>
<div class="faq-answer">
<p>Yes, you can try methods such as using VBA code, changing the file extension, or utilizing recovery software.</p>
</div>
</div>
<div class="faq-item">
<div class="faq-question">
<h3>Is it legal to unprotect an Excel workbook?</h3>
<span class="faq-toggle">+</span>
</div>
<div class="faq-answer">
<p>It is generally legal if you own the file or have permission from the creator to access it.</p>
</div>
</div>
<div class="faq-item">
<div class="faq-question">
<h3>Will I lose any data when unprotecting the workbook?</h3>
<span class="faq-toggle">+</span>
</div>
<div class="faq-answer">
<p>No, as long as you back up the original file, your data should remain intact.</p>
</div>
</div>
<div class="faq-item">
<div class="faq-question">
<h3>What if VBA doesn't work?</h3>
<span class="faq-toggle">+</span>
</div>
<div class="faq-answer">
<p>Check if macros are enabled in your Excel settings. Alternatively, try other methods like recovery software.</p>
</div>
</div>
<div class="faq-item">
<div class="faq-question">
<h3>Are there any risks in using recovery software?</h3>
<span class="faq-toggle">+</span>
</div>
<div class="faq-answer">
<p>Yes, always ensure to download from reputable sources to avoid malware or data loss.</p>
</div>
</div>
</div>
</div>
When it comes to unprotecting your Excel workbook, there are several options available. By using methods like VBA coding, changing file extensions, or reaching out to the creator, you can regain access to your files. Just remember to tread cautiously, ensuring you back up original files and respect any legal considerations that may arise.
Practicing these techniques will enhance your Excel skills, making you a more confident user. Don't hesitate to explore more tutorials available on this blog to expand your expertise further!
<p class="pro-note">🔑Pro Tip: Familiarize yourself with Excel's features to avoid needing to unprotect workbooks in the first place!</p>