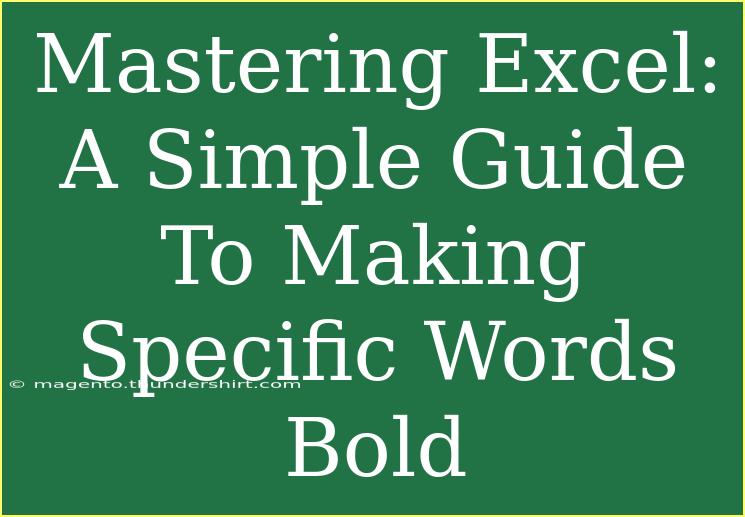In the world of data management, Microsoft Excel shines as a leading tool that enhances productivity. Whether you're a student, professional, or entrepreneur, mastering Excel can simplify your life. One of the essential skills in Excel is formatting, particularly making specific words bold. This might seem like a trivial task, but mastering this can elevate the clarity and presentation of your spreadsheets. 💼
Making specific words bold in Excel can highlight critical information, making it easier to read and understand data at a glance. Below, we'll dive into several methods to do this effectively, share helpful tips and advanced techniques, and touch on common mistakes to avoid.
Why Use Bold Formatting? 🤔
Before we jump into the how-tos, let’s explore why bold formatting can be beneficial:
- Emphasis: It draws attention to specific words or data points.
- Clarity: It helps in organizing information for better readability.
- Professionalism: Well-formatted spreadsheets convey a more professional image.
Methods to Make Specific Words Bold in Excel
There are different ways to achieve bold formatting for specific words in your Excel sheets. Below are step-by-step tutorials for each method:
Method 1: Manual Formatting
This is the most straightforward way if you need to emphasize a few words.
- Select the Cell: Click on the cell that contains the text you want to format.
- Edit the Text: Double-click the cell or press
F2 to enter edit mode.
- Highlight the Text: Use your mouse or keyboard to select the specific words you want to make bold.
- Apply Bold: Either click the Bold button on the toolbar (the "B" icon) or press
Ctrl + B.
This method is suitable for small amounts of data where manual intervention is quick and efficient.
Method 2: Using the Format Cells Option
For a more structured approach, you can use the Format Cells dialog.
- Select the Cell: Click on the cell you want to format.
- Open Format Cells: Right-click on the selected cell and choose Format Cells or use the keyboard shortcut
Ctrl + 1.
- Choose Font: In the Format Cells dialog, go to the Font tab.
- Bold the Font: Check the Bold option and click OK.
This method works well for entire cells but doesn't allow for partial bold formatting unless you edit the text in the cell.
Method 3: Conditional Formatting
If you’re dealing with large data sets, using conditional formatting can help automate the bolding process based on specific criteria.
- Select Your Data Range: Highlight the range of cells you want to apply the formatting to.
- Go to Conditional Formatting: Click on the Home tab, then find Conditional Formatting in the toolbar.
- New Rule: Choose New Rule.
- Format Cells That Contain: Select “Format cells that contain” and set your criteria (e.g., "Cell value" equal to "Specific Word").
- Set Format: Click on the Format button, select the Font tab, and check the Bold box.
- Finish: Click OK, and your specific words will appear bold when the criteria are met.
This method is perfect for large data sets where specific terms need highlighting based on conditions.
Method 4: Using VBA (Advanced)
If you find yourself needing to make words bold in multiple cells or sheets frequently, you might want to consider a VBA solution.
-
Open the VBA Editor: Press Alt + F11 to access the VBA editor.
-
Insert a Module: Right-click on any of the objects in your workbook in the Project Explorer, choose Insert, then Module.
-
Paste the Code: Insert the following code snippet in the module:
Sub BoldSpecificWords()
Dim rng As Range
Dim cell As Range
Dim wordToBold As String
wordToBold = "YourWord" ' Change "YourWord" to the specific word you want bold
Set rng = Selection
For Each cell In rng
With cell
If InStr(1, .Value, wordToBold, vbTextCompare) > 0 Then
.Characters(InStr(1, .Value, wordToBold, vbTextCompare), Len(wordToBold)).Font.Bold = True
End If
End With
Next cell
End Sub
-
Run the Macro: Close the editor, select the range you want to apply the macro to, and then run the macro from the Developer tab.
This method requires some coding knowledge but can save you significant time if you regularly format specific words in Excel.
Tips and Tricks for Effective Formatting ✨
- Keyboard Shortcuts: Familiarize yourself with keyboard shortcuts to speed up your formatting process.
Ctrl + B is the go-to for making text bold!
- Consistency: Use bold formatting sparingly to maintain its effectiveness.
- Use Color Sparingly: Sometimes, combining bold with color can create a more impactful emphasis.
Common Mistakes to Avoid
- Overusing Bold: Making too many words bold can dilute the impact. Use it for key points only.
- Ignoring Font Size: Consider the overall font size. Bold text looks different at different sizes.
- Not Previewing: Always preview your changes to ensure that the bold formatting looks as intended in context.
Troubleshooting Tips
If you encounter issues, try the following:
- Check Cell Protection: Ensure that the cell isn't locked if you can't make changes.
- Font Compatibility: Sometimes, certain fonts may not display bold as expected. Try using a different font.
- Clear Formats: If formatting seems off, consider clearing the formats from the cell and starting fresh.
<div class="faq-section">
<div class="faq-container">
<h2>Frequently Asked Questions</h2>
<div class="faq-item">
<div class="faq-question">
<h3>Can I make parts of a cell's text bold?</h3>
<span class="faq-toggle">+</span>
</div>
<div class="faq-answer">
<p>Yes, you can select specific parts of the text in a cell and make them bold using the manual formatting method.</p>
</div>
</div>
<div class="faq-item">
<div class="faq-question">
<h3>Does conditional formatting apply to bold text?</h3>
<span class="faq-toggle">+</span>
</div>
<div class="faq-answer">
<p>Yes, conditional formatting can be used to apply bold formatting based on specific criteria.</p>
</div>
</div>
<div class="faq-item">
<div class="faq-question">
<h3>How do I use VBA to make words bold?</h3>
<span class="faq-toggle">+</span>
</div>
<div class="faq-answer">
<p>You can use a VBA macro to automatically make specific words bold in selected cells by inserting and running a short code.</p>
</div>
</div>
<div class="faq-item">
<div class="faq-question">
<h3>Can I undo the bold formatting?</h3>
<span class="faq-toggle">+</span>
</div>
<div class="faq-answer">
<p>Yes, you can undo the bold formatting by selecting the text again and using the bold button or shortcut.</p>
</div>
</div>
<div class="faq-item">
<div class="faq-question">
<h3>Is there a way to format multiple words at once?</h3>
<span class="faq-toggle">+</span>
</div>
<div class="faq-answer">
<p>Using the VBA method allows you to format multiple words across different cells efficiently.</p>
</div>
</div>
</div>
</div>
Recapping what we’ve covered, mastering the skill of making specific words bold in Excel is invaluable for clarity and emphasis. The techniques described—manual formatting, conditional formatting, and VBA—provide a range of options suitable for various scenarios. Don’t forget to practice these techniques and explore additional tutorials on Excel to further enhance your skills. Your spreadsheets deserve the best!
<p class="pro-note">✨Pro Tip: Practice making bold formatting a habit for important data points to enhance your spreadsheet's readability!</p>