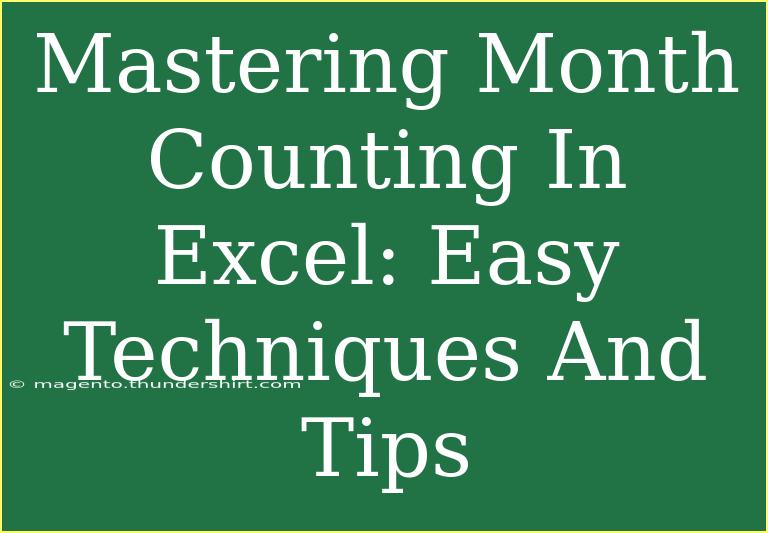When it comes to managing dates and months in Excel, many users find themselves grappling with various functions and calculations. Whether you're preparing a project timeline, tracking deadlines, or analyzing monthly sales data, understanding how to count months effectively can save you valuable time and ensure accuracy in your reporting. Let's dive into some easy techniques and tips to master month counting in Excel, including handy shortcuts, advanced techniques, and common pitfalls to avoid. 📅
Understanding Excel Date Formats
Before we jump into counting months, it’s essential to familiarize ourselves with how Excel handles dates. Excel stores dates as serial numbers, meaning that they represent the number of days since January 1, 1900. This under-the-hood approach is crucial because it allows you to perform various calculations involving dates.
Date Formats in Excel
Excel offers several date formats, but the most common ones include:
- Short Date: Displays the date in a concise format (e.g., 01/01/2023).
- Long Date: Provides a more descriptive date format (e.g., Monday, January 1, 2023).
- Custom Date Formats: You can create your own format (e.g., mm-dd-yyyy).
Understanding these formats ensures that when you're counting months, the data you're working with is recognized by Excel as valid date values.
Basic Month Counting Techniques
Using the MONTH Function
One of the simplest ways to count or extract the month from a date in Excel is by using the MONTH function. This function returns the month of a given date as a number (1 for January, 2 for February, and so on).
Example:
If you have a date in cell A1, you can use the following formula:
=MONTH(A1)
This will return the month number corresponding to the date in A1.
Counting Total Months Between Two Dates
If your goal is to calculate the total number of months between two dates, you can use the DATEDIF function. The DATEDIF function is a hidden gem in Excel that helps you find the difference between two dates in various units, including months.
Example:
To calculate the number of months between two dates (let's say in cells A1 and B1), use this formula:
=DATEDIF(A1, B1, "m")
This will provide the total months between the two dates.
Handling Partial Months
One common question is how to handle partial months. If you're interested in counting months and including partial months, you can modify the DATEDIF formula to account for this.
=DATEDIF(A1, B1, "m") + (DAY(B1) > DAY(A1))
This formula adds an extra month if the day of the end date is greater than the day of the start date, ensuring that partial months are counted correctly.
Advanced Techniques for Month Counting
Creating a Month Sequence with EDATE
Suppose you need to generate a sequence of dates for each month based on a start date. The EDATE function makes this process easy. This function returns the date that is the specified number of months before or after a given start date.
Example:
To find the date one month after January 1, 2023, use:
=EDATE("2023-01-01", 1)
This will return February 1, 2023.
You can drag this formula down in a column to create a sequence of month-end dates.
Using PivotTables for Monthly Data Analysis
If you’re looking at monthly data analysis, utilizing a PivotTable can simplify the process of aggregating data by months. To create a PivotTable:
- Select your data range.
- Go to Insert > PivotTable.
- In the dialog box, choose where you want the PivotTable to be placed.
- Drag the date field to the Rows area.
- Right-click a date in the PivotTable, select "Group", and then choose "Months".
This groups your data into months, allowing for easy aggregation and analysis.
Troubleshooting Common Issues
While Excel is powerful, users may face several common issues when counting months. Here are some tips to help you troubleshoot:
-
Incorrect Date Format: Ensure that your date cells are formatted correctly. If Excel doesn’t recognize a date, the functions won't work. Check for leading spaces or non-date characters.
-
Errors with DATEDIF: If the start date is later than the end date, DATEDIF will return a #NUM! error. Always ensure your start date is before the end date.
-
Counting Errors: Double-check your counting logic. If you're including partial months, ensure your formulas reflect this intention.
Common Mistakes to Avoid
To effectively manage month counting in Excel, here are a few pitfalls to avoid:
-
Assuming All Months Have the Same Number of Days: Month lengths vary; hence, ensure your formulas account for this.
-
Ignoring Date Formats: Mixing date formats can lead to errors. Stick to a consistent format.
-
Relying on Manual Calculations: Use Excel functions whenever possible to minimize errors in calculations.
<div class="faq-section">
<div class="faq-container">
<h2>Frequently Asked Questions</h2>
<div class="faq-item">
<div class="faq-question">
<h3>How do I count the number of occurrences of a specific month in a dataset?</h3>
<span class="faq-toggle">+</span>
</div>
<div class="faq-answer">
<p>You can use the COUNTIFS function. For example, to count how many times January appears in a range (say A1:A10), use:</p>
<p>=COUNTIFS(A1:A10, ">=01/01/2023", A1:A10, "<=01/31/2023")</p>
</div>
</div>
<div class="faq-item">
<div class="faq-question">
<h3>Can I count months using text date formats?</h3>
<span class="faq-toggle">+</span>
</div>
<div class="faq-answer">
<p>Excel can struggle with text date formats. It's best to convert them to proper date formats before using any date functions. You can use the DATEVALUE function for this purpose.</p>
</div>
</div>
<div class="faq-item">
<div class="faq-question">
<h3>Is there a way to visualize monthly data trends in Excel?</h3>
<span class="faq-toggle">+</span>
</div>
<div class="faq-answer">
<p>Yes, using charts such as line or column charts can help visualize monthly trends. Once your data is arranged by months, select the data range and insert your desired chart type.</p>
</div>
</div>
</div>
</div>
As you work with month counting in Excel, remember to put these techniques into practice. Explore the functions discussed here and adapt them to your specific needs. Mastery of these methods can greatly improve your efficiency in handling date-related tasks.
<p class="pro-note">📈Pro Tip: Always double-check your date formats to avoid common errors in month calculations!</p>