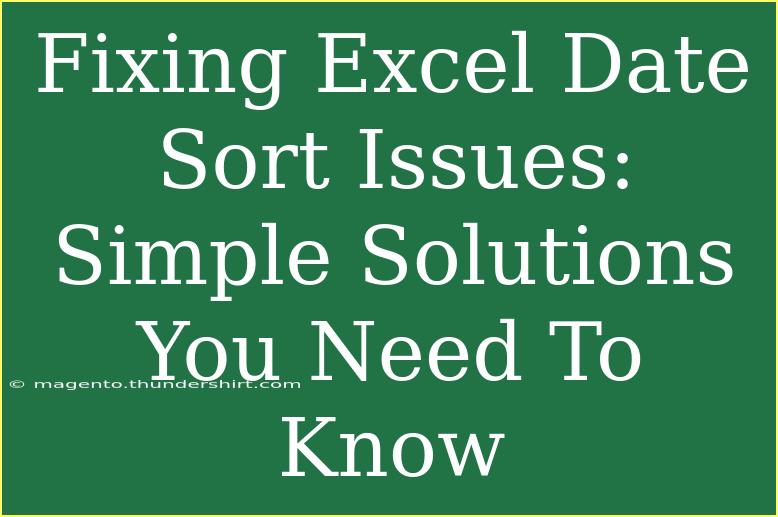Sorting dates in Excel seems straightforward, but if you've ever encountered issues with your dates not sorting correctly, you're not alone! Many users face confusion when Excel doesn’t recognize the date format or when dates appear as text instead of actual date values. Fear not! In this guide, we'll explore practical solutions to fix your Excel date sort issues and optimize your workflow like a pro. 🚀
Understanding Date Formats in Excel
Excel uses a specific date format that is crucial for proper sorting. If your dates aren’t formatted correctly, you’ll encounter sorting issues. Here are some key formats Excel recognizes:
- Date Format:
MM/DD/YYYY or DD/MM/YYYY depending on regional settings.
- Text Format: Any date that is stored as plain text, such as "January 1, 2021" or "01-01-2021".
Common Date Issues
- Dates stored as text: These won't sort properly.
- Different date formats in the same column: Mixing formats can confuse Excel.
- Leading or trailing spaces: Extra spaces can lead to dates being treated as text.
Fixing Date Sort Issues: Step-by-Step Guide
Let’s dive into some tried-and-true methods for fixing these date sort issues in Excel.
1. Convert Text Dates to Date Format
If your dates are stored as text, you’ll need to convert them. Here’s how:
- Select the Date Column: Highlight the column where your dates are.
- Use the Text to Columns Wizard:
- Go to the
Data tab.
- Click on
Text to Columns.
- Choose
Delimited and click Next.
- Leave all delimiters unchecked and click
Next again.
- In the Column Data Format section, select
Date, and choose the appropriate format (MDY or DMY).
- Click
Finish.
This will convert any text representations of dates into proper date formats, allowing you to sort them effectively.
2. Use the DATEVALUE Function
If your dates are in a non-standard text format, the DATEVALUE function can be quite handy.
- Insert a New Column: Next to your date column, insert a new column for the converted dates.
- Use the DATEVALUE Formula: For example, if your date is in cell A2, enter the following formula in the new column:
=DATEVALUE(A2)
- Drag Down the Formula: Apply it to all cells in the new column.
- Convert to Date Format: After this, format the new column as a date.
Now, you can sort the dates without any problem.
3. Remove Extra Spaces
Leading or trailing spaces can affect sorting too. Here’s how to eliminate them:
- Select the Date Column: Highlight the column.
- Use the TRIM Function:
=TRIM(A2)
- Drag down the formula to apply it to all cells.
- Convert to Date Format: As before, format the new column as a date.
Once again, sorting should now work as expected!
4. Check Regional Settings
Sometimes, Excel’s date format issues can be tied to your regional settings. You can check or change these:
- Open Excel Options:
- Go to
File > Options > Advanced.
- Scroll Down to "When calculating this workbook": Ensure the correct regional date settings are selected.
- Confirm Changes: Click
OK.
Adjusting this may resolve any discrepancies with date formats.
Common Mistakes to Avoid
- Using Different Formats in One Column: Always ensure all dates are in the same format.
- Ignoring Text Dates: Remember to check if your dates are stored as text.
- Forgetting to Format Cells: After converting or fixing dates, don’t forget to format the cells as dates.
Troubleshooting Tips
If you still face issues after following the above steps, here are some quick troubleshooting tips:
- Check for Hidden Characters: Sometimes, hidden characters can cause problems. Use the
CLEAN function to remove them.
- Refresh or Recalculate the Workbook: Press
Ctrl + Alt + F9 to recalculate all formulas.
- Test Sorting in a New Sheet: Copy and paste your data into a new worksheet to rule out sheet-specific issues.
<div class="faq-section">
<div class="faq-container">
<h2>Frequently Asked Questions</h2>
<div class="faq-item">
<div class="faq-question">
<h3>Why are my dates sorting incorrectly?</h3>
<span class="faq-toggle">+</span>
</div>
<div class="faq-answer">
<p>Dates may be stored as text or have different formats. Ensure all dates are in the correct format.</p>
</div>
</div>
<div class="faq-item">
<div class="faq-question">
<h3>How do I check if my dates are text?</h3>
<span class="faq-toggle">+</span>
</div>
<div class="faq-answer">
<p>Select a date cell and check the format in the Home tab. If it says "Text," you need to convert it to a date.</p>
</div>
</div>
<div class="faq-item">
<div class="faq-question">
<h3>Can I sort dates in descending order?</h3>
<span class="faq-toggle">+</span>
</div>
<div class="faq-answer">
<p>Yes! Simply select your date column and use the Sort feature to arrange it in descending order.</p>
</div>
</div>
</div>
</div>
Recap on what we learned here! By understanding how Excel handles date formats and the common pitfalls users encounter, you can easily manage and sort your date-related data. Remember, fixing these issues can save you time and make your work much more efficient.
Don't hesitate to practice these techniques, and if you want to learn more about Excel’s functionalities, explore related tutorials on this blog!
<p class="pro-note">🚀 Pro Tip: Always double-check your regional settings in Excel to avoid sorting confusion! </p>