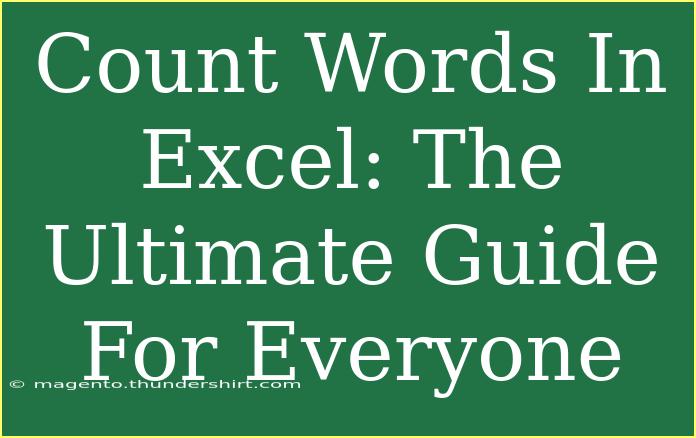Counting words in Excel may not be the first thing that comes to mind when you think about this powerful spreadsheet application, but it can be incredibly useful! Whether you're working on a project that requires a specific word count or need to analyze text data, Excel provides tools and techniques that can help. In this ultimate guide, we’ll explore various methods to count words in Excel, along with helpful tips, common mistakes to avoid, and troubleshooting advice.
Understanding Word Counting in Excel
Excel doesn’t have a direct "count words" function like Microsoft Word. However, with some clever formulas and techniques, you can achieve accurate word counts in your spreadsheet. 🤓
Basic Word Count Formula
One of the simplest ways to count words in a single cell is to use a combination of Excel's LEN, TRIM, and SUBSTITUTE functions. Here’s a step-by-step guide:
- Select a Cell: Click on the cell where you want your word count to appear.
- Input the Formula: Type the following formula:
=IF(LEN(TRIM(A1))=0, 0, LEN(TRIM(A1))-LEN(SUBSTITUTE(TRIM(A1)," ",""))+1)
Here, A1 represents the cell containing the text you want to count words for. Adjust accordingly.
Explanation of the Formula:
TRIM(A1): Removes any extra spaces from the text.LEN(...): Calculates the length of the text.SUBSTITUTE(...): Replaces spaces with nothing, allowing us to count the number of spaces.- The final formula calculates the number of words by determining the difference in lengths before and after removing spaces.
Counting Words Across Multiple Cells
If you need to count words in a range of cells, you can modify the approach:
- Select a Cell for Count: Click on the cell where you want the total word count to appear.
- Input the Array Formula:
=SUM(IF(LEN(TRIM(A1:A10))=0, 0, LEN(TRIM(A1:A10))-LEN(SUBSTITUTE(TRIM(A1:A10)," ",""))+1))
Replace A1:A10 with your actual range.
Important Note:
Make sure to press Ctrl + Shift + Enter to input this as an array formula if you're using Excel versions prior to Office 365.
Tips for Efficient Word Counting
1. Use Named Ranges
Instead of repeatedly typing cell references in formulas, consider creating a named range. This makes it easier to reference and understand your formulas.
2. Include Other Delimiters
The provided formulas only count spaces. If your text uses other delimiters (like commas or semicolons), you may need to adapt the formula to account for those.
3. Automate with Macros
For those who frequently need to count words, consider creating a macro to automate the process. You can record a macro that runs your word count formula and assigns it to a button for quick access.
Common Mistakes to Avoid
- Ignoring Extra Spaces: Ensure that you’re using the
TRIM function to eliminate unnecessary spaces, as they can result in inaccurate counts.
- Using Incorrect Cell References: Always double-check the references in your formulas. A small typo can lead to big errors.
- Not Adjusting for Different Delimiters: Remember to modify your formulas if you encounter different text structures.
Troubleshooting Common Issues
If your word count isn’t coming out as expected, try the following:
- Check for Hidden Characters: Sometimes, unseen characters can affect your count. Use the
CLEAN function to eliminate these.
- Verify Your Formula: Double-check the syntax and arguments of your formula. A small mistake can lead to incorrect results.
- Ensure Range References are Correct: Make sure your formula points to the correct cells containing text.
<div class="faq-section">
<div class="faq-container">
<h2>Frequently Asked Questions</h2>
<div class="faq-item">
<div class="faq-question">
<h3>How can I count words in multiple worksheets?</h3>
<span class="faq-toggle">+</span>
</div>
<div class="faq-answer">
<p>You can count words across multiple worksheets by using the INDIRECT function combined with your word count formula for each sheet and summing them up.</p>
</div>
</div>
<div class="faq-item">
<div class="faq-question">
<h3>Can I count words in a cell that contains bullet points?</h3>
<span class="faq-toggle">+</span>
</div>
<div class="faq-answer">
<p>Yes! You can modify your word count formula to consider bullet points as delimiters by using the SUBSTITUTE function to replace bullet points with spaces.</p>
</div>
</div>
<div class="faq-item">
<div class="faq-question">
<h3>Is there a limit to the number of cells I can count?</h3>
<span class="faq-toggle">+</span>
</div>
<div class="faq-answer">
<p>Theoretically, you can count words in a range as large as Excel allows, but performance might decrease with very large datasets.</p>
</div>
</div>
<div class="faq-item">
<div class="faq-question">
<h3>What if my text has line breaks?</h3>
<span class="faq-toggle">+</span>
</div>
<div class="faq-answer">
<p>To count words in text with line breaks, you’ll need to adjust your formula to replace line breaks with spaces before counting.</p>
</div>
</div>
</div>
</div>
As we wrap up, counting words in Excel isn't just a task; it's a valuable skill that can enhance your data analysis capabilities. Remember that although Excel doesn't have a built-in word count feature, the creative formulas we've explored can help you achieve your counting goals efficiently.
Practice these techniques and explore different scenarios in your work. The more you experiment, the more comfortable you'll become with Excel's powerful functions. If you found this guide helpful, consider checking out other tutorials on our blog for more tips and tricks to maximize your Excel skills!
<p class="pro-note">📝Pro Tip: Always remember to save your workbook before running complex formulas to avoid losing any unsaved data!</p>