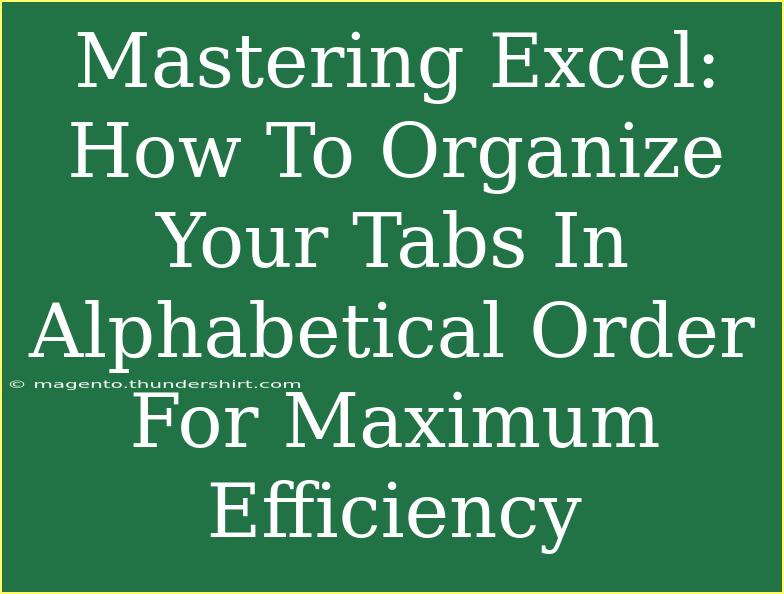When it comes to using Excel, organizing your tabs effectively can significantly boost your productivity and efficiency. Whether you're working on a complex project with multiple worksheets or simply trying to keep your data structured, having an easy way to navigate your tabs is essential. In this guide, we’ll explore how to organize your Excel tabs in alphabetical order, along with tips, shortcuts, and advanced techniques to streamline your workflow. 📊
Why Organizing Tabs Matters
Imagine having dozens of tabs open, each representing a different aspect of your project. It can become a chaotic experience trying to find the data you need. By organizing your tabs alphabetically, you create a structured environment that allows you to locate information swiftly. Not only does this save you time, but it also helps maintain clarity in your projects.
Step-by-Step Guide to Organize Your Tabs in Alphabetical Order
Here's a detailed tutorial on how to efficiently organize your tabs in Excel:
-
Open Your Excel Workbook: Launch Excel and open the workbook that contains the tabs you wish to organize.
-
Identify Your Tabs: Look through your existing tabs and note any that may require renaming for better clarity. You want all your tabs to reflect their content accurately.
-
Rename Your Tabs (if necessary): To rename a tab:
- Right-click on the tab you wish to rename.
- Select "Rename" from the context menu.
- Type in the new name and press Enter.
This step ensures that your tabs will sort correctly when organized alphabetically.
-
Organize Your Tabs:
- Manual Sorting: The simplest way to organize tabs is to drag and drop them in the desired order.
- Click on the tab you want to move.
- Hold the left mouse button and drag it left or right to the desired position.
- Using a VBA Macro: For a more automated approach, especially useful in larger workbooks, you can use a VBA macro to sort your tabs. Here's a simple macro to sort your tabs:
Sub SortSheets()
Dim i As Integer
Dim j As Integer
Dim TempName As String
For i = 1 To ThisWorkbook.Sheets.Count - 1
For j = i + 1 To ThisWorkbook.Sheets.Count
If ThisWorkbook.Sheets(i).Name > ThisWorkbook.Sheets(j).Name Then
TempName = ThisWorkbook.Sheets(i).Name
ThisWorkbook.Sheets(i).Name = ThisWorkbook.Sheets(j).Name
ThisWorkbook.Sheets(j).Name = TempName
End If
Next j
Next i
End Sub
- To use the macro:
- Press
ALT + F11 to open the VBA editor.
- Insert a new module by right-clicking on any of the items in the left panel and selecting
Insert > Module.
- Copy and paste the macro above into the module window.
- Close the editor and return to Excel.
- Press
ALT + F8, select SortSheets, and click Run.
<p class="pro-note">💡 Pro Tip: Always save a backup of your workbook before running macros, to prevent data loss!</p>
Helpful Tips for Managing Your Excel Tabs
-
Color-Coding Tabs: To enhance organization, consider color-coding your tabs. Right-click on any tab, select "Tab Color," and choose a color that represents its category or priority.
-
Grouping Similar Tabs: If you have similar tabs, group them together. For example, place all tabs related to “Sales” next to one another.
-
Using Descriptive Names: Use clear and descriptive names for your tabs to minimize confusion. Avoid generic names like "Sheet1" or "Data," as these do not provide context.
-
Limit the Number of Tabs: If possible, limit the number of tabs in one workbook. This can help improve performance and organization. Consider splitting large projects into multiple workbooks if necessary.
Common Mistakes to Avoid
-
Not Renaming Tabs: Failing to rename your tabs can make it difficult to find what you’re looking for. Always ensure your tabs accurately reflect their contents.
-
Overcomplicating Tab Names: While clarity is crucial, avoid overly complex names that can confuse. Strive for a balance between detail and simplicity.
-
Ignoring Tab Colors: Tab colors can significantly aid navigation, so don’t overlook this helpful feature.
-
Neglecting Workbook Structure: Organizing your tabs without considering the overall structure of your workbook may lead to confusion later. Spend time planning how to segment your information effectively.
Troubleshooting Issues
If you encounter issues when organizing your tabs, here are some troubleshooting tips:
-
Cannot Rename Tabs: Ensure that you are not in protected view, which prevents editing. Check your Excel settings or save the file in a different format.
-
Macros Not Working: Make sure you have enabled macros in your Excel settings. Go to File > Options > Trust Center > Trust Center Settings > Macro Settings to enable them.
-
Tabs Won't Move: If you cannot drag a tab, it might be locked or the workbook may be protected. Check the protection settings under the Review tab.
<div class="faq-section">
<div class="faq-container">
<h2>Frequently Asked Questions</h2>
<div class="faq-item">
<div class="faq-question">
<h3>How do I rename a tab in Excel?</h3>
<span class="faq-toggle">+</span>
</div>
<div class="faq-answer">
<p>Right-click on the tab you wish to rename and select "Rename." Type the new name and press Enter.</p>
</div>
</div>
<div class="faq-item">
<div class="faq-question">
<h3>Can I color-code my tabs?</h3>
<span class="faq-toggle">+</span>
</div>
<div class="faq-answer">
<p>Yes, you can right-click on any tab and select "Tab Color" to choose a color for better organization.</p>
</div>
</div>
<div class="faq-item">
<div class="faq-question">
<h3>What if I have too many tabs?</h3>
<span class="faq-toggle">+</span>
</div>
<div class="faq-answer">
<p>Consider splitting large projects into multiple workbooks to maintain clarity and organization.</p>
</div>
</div>
<div class="faq-item">
<div class="faq-question">
<h3>How do I run a macro in Excel?</h3>
<span class="faq-toggle">+</span>
</div>
<div class="faq-answer">
<p>Press ALT + F8, select the macro you want to run, and click "Run."</p>
</div>
</div>
</div>
</div>
Recapping the key points, organizing your Excel tabs is crucial for enhancing your workflow efficiency. Whether you choose to rename tabs, color-code them, or automate the sorting process using a macro, each method contributes to a more streamlined experience. Make sure to follow the guidelines and avoid common pitfalls to ensure your Excel projects remain organized.
If you found this guide helpful, I encourage you to practice these techniques in your own Excel workbooks. Don't forget to explore other tutorials on our blog for more tips and tricks to elevate your Excel skills!
<p class="pro-note">🌟 Pro Tip: Regularly revisit your tab organization to ensure it meets your current needs and project demands!</p>