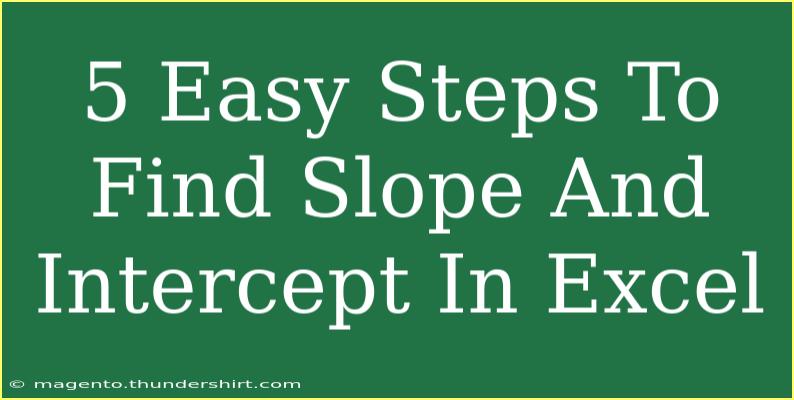When it comes to analyzing data in Excel, one of the essential skills you can acquire is understanding how to find the slope and intercept of a linear equation. Whether you're a student, a teacher, or a professional, knowing how to calculate these values can enhance your data analysis skills and give you insightful information about your datasets. In this blog post, we’ll walk you through five easy steps to find the slope and intercept in Excel. 📊
Why Slope and Intercept Matter
Before we dive into the steps, it’s vital to understand why the slope and intercept are important. The slope (m) in a linear equation (y = mx + b) represents the rate of change, while the intercept (b) is the point where the line crosses the y-axis. Analyzing these values helps in making predictions based on trends in data.
Step 1: Prepare Your Data
The first step in finding slope and intercept is organizing your data in Excel. You'll want two columns: one for your independent variable (x-values) and one for your dependent variable (y-values).
Example Layout:
| A (Independent Variable) |
B (Dependent Variable) |
| 1 |
2 |
| 2 |
4 |
| 3 |
6 |
| 4 |
8 |
| 5 |
10 |
Make sure your data is clear and free from errors. Clean data will lead to better results.
Step 2: Use the SLOPE Function
Excel offers a built-in function called SLOPE that calculates the slope of the linear regression line directly.
- Click on an empty cell where you want the slope value to appear.
- Type the formula
=SLOPE(B2:B6, A2:A6).
This function requires two arguments:
- The range of your dependent variable (y-values)
- The range of your independent variable (x-values)
Important Note: Adjust the ranges according to your data!
Step 3: Use the INTERCEPT Function
Just like the SLOPE function, Excel also has an INTERCEPT function to find the y-intercept of your linear regression line.
- Click on another empty cell where you want the intercept value to appear.
- Enter the formula
=INTERCEPT(B2:B6, A2:A6).
Step 4: Create a Scatter Plot
Visualizing your data is crucial for a better understanding. Creating a scatter plot helps you see the correlation between the two variables.
- Highlight your data.
- Go to the Insert tab.
- Click on Scatter Plot from the Charts group and choose the first scatter plot option.
You'll have a clear visual representation of your data points!
Step 5: Add a Trendline to Your Scatter Plot
Adding a trendline to your scatter plot can help display the slope and intercept visually.
- Click on any data point in your scatter plot.
- Right-click and select Add Trendline.
- Choose Linear as the trendline type.
- Check the boxes to Display Equation on chart and Display R-squared value on chart.
Now you’ll see the equation of the line, which represents the slope and intercept directly on your chart! 🎉
Helpful Tips and Shortcuts
- Use Named Ranges: Instead of using cell references, consider naming your ranges for easier readability.
- Practice with Different Data: Don’t hesitate to use various datasets to become familiar with the formulas.
- Explore Excel Functions: Familiarize yourself with additional statistical functions like CORREL for correlation analysis.
Common Mistakes to Avoid
- Incorrect Ranges: Double-check the ranges used in your formulas. Off-by-one errors are common.
- Neglecting Data Cleaning: Make sure to handle any outliers or errors in your dataset before analysis.
- Ignoring Visualization: Failing to create a scatter plot can limit your understanding of data relationships.
Troubleshooting Issues
If you encounter problems when calculating slope and intercept, here are some things to check:
- Formula Errors: Ensure there are no syntax errors in your formulas.
- Data Format: Make sure your data is in the correct format (e.g., numbers rather than text).
- Check for Blanks: Blank cells in your data range can skew your results.
<div class="faq-section">
<div class="faq-container">
<h2>Frequently Asked Questions</h2>
<div class="faq-item">
<div class="faq-question">
<h3>Can I use the SLOPE and INTERCEPT functions with non-linear data?</h3>
<span class="faq-toggle">+</span>
</div>
<div class="faq-answer">
<p>These functions are designed for linear regression, so if your data isn't linear, the results may not be accurate.</p>
</div>
</div>
<div class="faq-item">
<div class="faq-question">
<h3>What does the R-squared value represent?</h3>
<span class="faq-toggle">+</span>
</div>
<div class="faq-answer">
<p>The R-squared value indicates how well the data fits the linear regression model. A value closer to 1 means a better fit.</p>
</div>
</div>
<div class="faq-item">
<div class="faq-question">
<h3>Can I find slope and intercept for multiple sets of data at once?</h3>
<span class="faq-toggle">+</span>
</div>
<div class="faq-answer">
<p>Excel's SLOPE and INTERCEPT functions handle one data set at a time. You would need to apply them separately for each dataset.</p>
</div>
</div>
</div>
</div>
By following these five easy steps, you’ll be well-equipped to find the slope and intercept in Excel, allowing you to analyze data effectively and make informed predictions. Remember, practice makes perfect! The more you work with these functions, the more comfortable you'll become.
Explore additional tutorials available on this blog for further learning, and don’t hesitate to experiment with your datasets to see what insights you can uncover!
<p class="pro-note">📈 Pro Tip: Always double-check your data before analysis to ensure accuracy!</p>