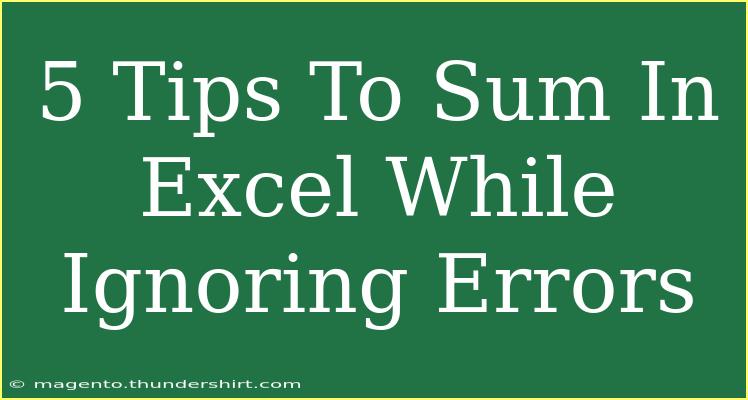If you've ever dealt with spreadsheets in Excel, you might have encountered frustrating error messages like #DIV/0! or #VALUE!. These errors can make it challenging to get accurate sums, especially if you're trying to aggregate data from multiple sources. But don’t worry; there are effective ways to sum in Excel while ignoring these pesky errors. Below, I will share some helpful tips, shortcuts, and advanced techniques to help you navigate this issue like a pro! Let’s dive right in! 📊
Understanding Excel Error Messages
Before we jump into the solutions, it’s crucial to understand the common error messages you might encounter in your Excel sheets:
#DIV/0!: This occurs when a number is divided by zero.#VALUE!: This error means the wrong type of argument or operand is being used.#N/A: Indicates that a value is not available for a function or formula.#REF!: This shows an invalid cell reference.
These errors can significantly affect your total calculations. Let’s learn how to ignore them when summing values.
1. Using the SUMIF Function
One of the easiest methods to sum while ignoring errors is by utilizing the SUMIF function. This function allows you to conditionally sum values based on specified criteria.
How to Use SUMIF:
- Select a Cell: Click on the cell where you want the sum to appear.
- Type the Formula: Write the formula
=SUMIF(range, "<>#N/A"), where range is the range of cells you want to sum.
For example:
=SUMIF(A1:A10, "<>#DIV/0!")
This formula will sum all the values in the range A1:A10, ignoring any cells that contain the #DIV/0! error.
Important Note
<p class="pro-note">Always ensure your criteria are appropriately defined to avoid missing any valuable data!</p>
2. Using the AGGREGATE Function
The AGGREGATE function can handle errors seamlessly and offers multiple options for data aggregation.
How to Use AGGREGATE:
- Select a Cell: Click on the cell where you want the result.
- Type the Formula: Use the formula
=AGGREGATE(9, 6, range) where:
9 stands for the SUM function.6 tells Excel to ignore error values.
For instance:
=AGGREGATE(9, 6, A1:A10)
Important Note
<p class="pro-note">AGGREGATE can also be configured to ignore hidden rows if necessary!</p>
3. Using the SUMPRODUCT Function
The SUMPRODUCT function is not just for multiplying values; it can also be creatively used to ignore errors.
How to Use SUMPRODUCT:
- Select a Cell: Click where the sum should go.
- Type the Formula: Write this formula:
=SUMPRODUCT((range)*(ISERROR(range)=FALSE))
This formula effectively filters out any errors before summing.
Example:
=SUMPRODUCT((A1:A10)*(ISERROR(A1:A10)=FALSE))
Important Note
<p class="pro-note">This method might slow down Excel with large datasets since it's an array formula!</p>
4. Combining IFERROR with SUM
You can also combine IFERROR with a simple SUM function to ignore errors.
How to Use IFERROR with SUM:
- Select a Cell: Click on the desired cell.
- Type the Formula: Enter:
=SUM(IFERROR(range, 0))
This formula replaces any errors in the range with 0 before performing the sum.
Example:
=SUM(IFERROR(A1:A10, 0))
Important Note
<p class="pro-note">This is an array formula. For Excel versions prior to 365, confirm with CTRL+SHIFT+ENTER!</p>
5. Filter and Clean Your Data
Sometimes, the best approach to avoid errors is to clean up your dataset.
How to Clean Data:
- Sort the Data: Click on the top of the column and sort.
- Remove Errors: Go through the column and remove or fix any errors manually.
- Use Filters: Apply filters to only display cells without errors.
By ensuring your data is clean and well-organized, you can easily sum values without dealing with error messages.
Important Note
<p class="pro-note">Cleaning data can save a lot of time in the long run, particularly when preparing reports!</p>
Frequently Asked Questions
<div class="faq-section">
<div class="faq-container">
<h2>Frequently Asked Questions</h2>
<div class="faq-item">
<div class="faq-question">
<h3>How can I ignore #VALUE! errors in my sum?</h3>
<span class="faq-toggle">+</span>
</div>
<div class="faq-answer">
<p>Use the AGGREGATE function to sum while ignoring the #VALUE! errors by setting the second argument to 6.</p>
</div>
</div>
<div class="faq-item">
<div class="faq-question">
<h3>Is there a way to sum while ignoring any type of error?</h3>
<span class="faq-toggle">+</span>
</div>
<div class="faq-answer">
<p>Yes, the SUMIF or AGGREGATE functions are effective ways to sum while ignoring all types of errors in a selected range.</p>
</div>
</div>
<div class="faq-item">
<div class="faq-question">
<h3>What is the difference between SUMPRODUCT and AGGREGATE?</h3>
<span class="faq-toggle">+</span>
</div>
<div class="faq-answer">
<p>SUMPRODUCT is versatile and can be used to perform calculations across multiple ranges, while AGGREGATE specifically focuses on ignoring errors and performing aggregations.</p>
</div>
</div>
</div>
</div>
Recapping our journey through summing in Excel while ignoring errors, we’ve explored five practical methods: the SUMIF, AGGREGATE, SUMPRODUCT, IFERROR functions, and the importance of cleaning your data. Each method has its unique advantages, and your choice may depend on your data and what feels most comfortable for you. Don't hesitate to practice these techniques and experiment with related tutorials to further enhance your Excel skills. Happy calculating!
<p class="pro-note">📈 Pro Tip: Regularly cleaning your data can prevent errors and streamline your workflow for more accurate results!</p>