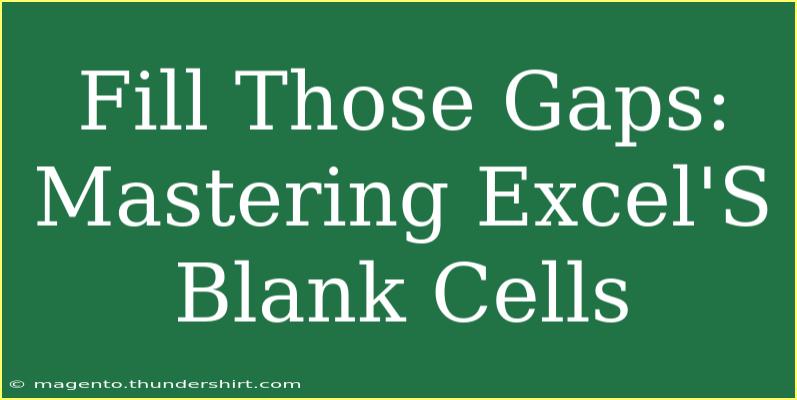Mastering blank cells in Excel can be a game changer for anyone looking to analyze data efficiently. Whether you're managing finances, organizing a project, or simply tracking your personal goals, understanding how to handle empty cells effectively can streamline your work and improve your data analysis. In this guide, we will dive deep into practical tips, tricks, and techniques for managing blank cells in Excel, ensuring you never find yourself at a loss again! 📊
Understanding Blank Cells in Excel
Before we get into the nitty-gritty, let's clarify what we mean by blank cells. A blank cell is one that doesn't contain any data or formulas. This absence of information can sometimes lead to errors in calculations and analyses if not handled properly. Here are a few reasons why blank cells can be problematic:
- Calculations May Be Inaccurate: If you're summing or averaging values, blank cells can skew your results.
- Filters Can Miss Data: If you're filtering a dataset, blank cells can impact the visibility of relevant entries.
- Formulas May Return Errors: Many functions in Excel may behave unpredictably if they encounter blank cells.
Strategies for Filling Blank Cells
1. Fill Blank Cells with a Specific Value
If you have a long list and want to replace all blank cells with a specific value (like "N/A"), Excel offers an easy way to do this.
- Step 1: Select the range where you want to fill blanks.
- Step 2: Press
Ctrl + G to open the Go To dialog box.
- Step 3: Click on "Special" and select "Blanks" to highlight all blank cells.
- Step 4: Type the value you wish to fill the blanks with (e.g., "N/A") and press
Ctrl + Enter.
This method allows you to fill all selected blanks simultaneously, saving you loads of time! 🕒
2. Use the Fill Handle
The Fill Handle can also be a helpful tool to fill blank cells with adjacent values. Here’s how:
- Step 1: Select the cell next to the first blank cell you want to fill.
- Step 2: Drag the Fill Handle (the small square at the bottom-right corner of the cell) over the blank cells.
- Step 3: Release the mouse button to fill the cells with the adjacent value.
This technique is particularly useful in long columns of data where you may want to repeat previous entries.
3. Applying Formulas to Fill Blanks
If you want to fill blank cells based on adjacent cells, you can use formulas. For example, if you want to fill empty cells in column A with the value from the cell directly above, you can use the following formula in a blank cell:
=IF(A2="", A1, A2)
- Step 1: Enter this formula in the first blank cell (e.g., A2).
- Step 2: Drag the Fill Handle down to apply this formula to other cells.
By doing this, your blank cells will be filled with the last non-blank entry above. This is particularly helpful for timesheet data or any other sequential data organization.
Common Mistakes to Avoid
While filling blank cells, it's essential to be aware of some common pitfalls:
- Replacing Important Data: Make sure that the value you are entering in blank cells does not contradict existing data.
- Using Incorrect Formulas: Always double-check that your formulas are pointing to the right cells to avoid data inaccuracies.
- Overwriting Valuable Data: If you fill a blank cell without verifying whether it should remain blank, you could lose important information.
Troubleshooting Blank Cell Issues
Even with the best strategies, you may sometimes encounter problems with blank cells in Excel. Here are a few tips to troubleshoot:
- Check for Hidden Characters: Sometimes, cells that seem blank may have hidden characters. Use the
TRIM function to clean up unwanted spaces.
- Formula Errors: Ensure that any formulas you use are correctly formatted and referencing the correct cells.
- Conditional Formatting: If you're using conditional formatting to highlight cells, ensure the rules apply correctly to all intended cells.
Practical Examples
Imagine you are working on a sales report, and some sales figures are missing. Here’s how you can fill those gaps:
- Fill with "0" for No Sales: Select the blank cells and fill them with "0" to indicate no sales. This allows you to include them in your totals without skewing the average.
- Use the Last Known Sale: Using the formula technique mentioned, fill in blanks with the last known sale figures so that your report reflects ongoing trends without disrupting the flow of data.
Tips and Shortcuts
- Shortcut to Fill Blank Cells: Instead of going through the dialog boxes, use the shortcut
Ctrl + Shift + L to quickly turn on filters and select blank cells.
- Conditional Formatting for Visuals: Use conditional formatting to highlight blank cells, making them easier to spot and address.
<div class="faq-section">
<div class="faq-container">
<h2>Frequently Asked Questions</h2>
<div class="faq-item">
<div class="faq-question">
<h3>How can I quickly identify blank cells in my worksheet?</h3>
<span class="faq-toggle">+</span>
</div>
<div class="faq-answer">
<p>You can highlight blank cells by selecting your data range, pressing Ctrl + G, clicking on "Special", and then choosing "Blanks".</p>
</div>
</div>
<div class="faq-item">
<div class="faq-question">
<h3>Can I fill blank cells with a formula instead of a value?</h3>
<span class="faq-toggle">+</span>
</div>
<div class="faq-answer">
<p>Yes! You can use formulas like IF to fill blank cells based on adjacent data or other conditions.</p>
</div>
</div>
<div class="faq-item">
<div class="faq-question">
<h3>What happens if I accidentally fill a cell that shouldn't be filled?</h3>
<span class="faq-toggle">+</span>
</div>
<div class="faq-answer">
<p>If you accidentally overwrite data, use the Undo feature (Ctrl + Z) to revert changes or carefully review the filled data to correct it.</p>
</div>
</div>
<div class="faq-item">
<div class="faq-question">
<h3>Is there a way to automate filling blank cells?</h3>
<span class="faq-toggle">+</span>
</div>
<div class="faq-answer">
<p>You can create a macro or use VBA scripts to automate the filling of blank cells based on your specific criteria.</p>
</div>
</div>
</div>
</div>
Mastering the techniques for managing blank cells in Excel can greatly enhance your data analysis capabilities. With these strategies at your fingertips, you can efficiently handle data gaps, create accurate reports, and ensure your datasets remain reliable. The power of Excel is within your grasp—now it’s time to practice these techniques and explore more related tutorials for a deeper understanding!
<p class="pro-note">💡Pro Tip: Regularly review your data for blanks to ensure accuracy and reliability in your reports!</p>