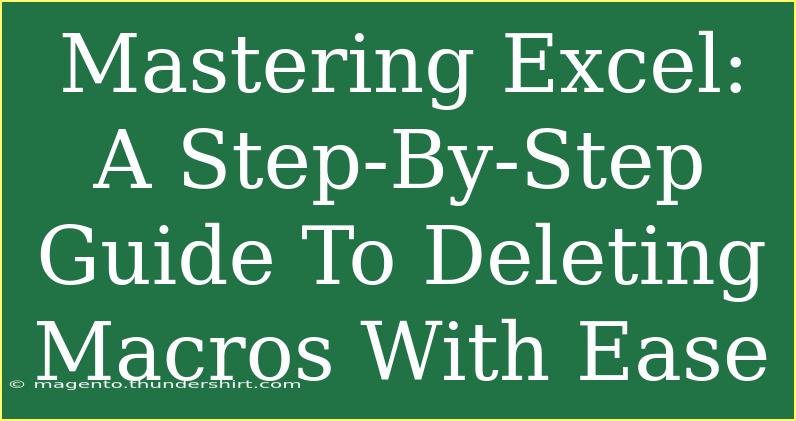Excel is a powerhouse of productivity, helping professionals and amateurs alike manage data, perform calculations, and automate tasks. One of the notable features that enhances Excel's functionality is the ability to use macros. However, there are times when those macros may no longer be needed or could cause issues, leading you to the need to delete them. In this guide, we’ll walk you through the steps to delete macros in Excel efficiently, along with helpful tips, shortcuts, and troubleshooting advice.
Understanding Macros in Excel
Before diving into the nitty-gritty of deleting macros, it’s important to understand what they are. Macros are sequences of instructions that automate tasks, saving you time and effort. While they can be incredibly useful, they may become outdated or problematic. Whether you’re clearing out old ones or fixing errors, knowing how to delete them is essential.
Step-by-Step Guide to Deleting Macros in Excel
Deleting macros in Excel can be accomplished in several ways, but the most common method involves the following straightforward steps:
Step 1: Open Excel and Access the Developer Tab
To delete macros, you first need to access the Developer tab. If you don’t see it on the ribbon, follow these instructions:
- Click on the File tab.
- Select Options.
- In the Excel Options window, choose Customize Ribbon.
- Under Main Tabs, check the box next to Developer.
- Click OK.
Step 2: Open the Macros Window
Once you have the Developer tab visible:
- Click on the Developer tab.
- Look for the Macros button in the Code group and click it. A window displaying all your available macros will pop up.
Step 3: Select and Delete the Macro
In the Macros window:
- Find the macro you want to delete from the list.
- Click on the name to highlight it.
- Click the Delete button.
- Confirm any prompts that may appear asking if you're sure you want to delete the macro.
Step 4: Saving Your Workbook
After deleting the desired macros, make sure to save your workbook to keep the changes:
- Click on the File tab.
- Choose Save or Save As to keep the updated version of your workbook.
Tip: Using Keyboard Shortcuts
For a quicker method, you can use keyboard shortcuts. Pressing Alt + F8 opens the Macros window directly, allowing you to select and delete your macros without the need to navigate through tabs.
Common Mistakes to Avoid
When deleting macros, it's crucial to keep the following points in mind:
- Be Sure: Double-check that you’re deleting the correct macro. Once deleted, it can be tedious to recreate.
- Backup Your Work: Always back up your workbook before making changes, especially if it contains important data or macros that are functioning correctly.
Troubleshooting Issues
If you run into problems while trying to delete macros, here are some common issues and how to resolve them:
- Macros not appearing: Ensure that you are looking in the correct workbook. Macros are specific to the workbook you are currently viewing.
- Error message on deletion: If you cannot delete a macro, it might be due to file protection. Unprotect the workbook from the Review tab, then attempt to delete again.
Practical Examples of Macro Usage
Suppose you have a macro that formats data a certain way. If your project has shifted priorities and that formatting is no longer necessary, simply delete the macro. For instance:
- Old Macro: Formatting sales data every month.
- New Need: No longer needing that formatting as you shift to a different reporting style.
In this case, deleting the old macro clears up clutter and prevents confusion in the long run.
Keeping Your Macros Organized
To avoid having to delete macros frequently, consider organizing them right from the start:
- Name your macros clearly: Use descriptive names that explain what each macro does.
- Group similar macros together: This will make it easier to find and manage them when needed.
FAQs
<div class="faq-section">
<div class="faq-container">
<h2>Frequently Asked Questions</h2>
<div class="faq-item">
<div class="faq-question">
<h3>Can I recover a deleted macro?</h3>
<span class="faq-toggle">+</span>
</div>
<div class="faq-answer">
<p>Once a macro is deleted, it cannot be recovered unless you have a backup of the workbook that contains it.</p>
</div>
</div>
<div class="faq-item">
<div class="faq-question">
<h3>What happens if I delete a macro that is currently in use?</h3>
<span class="faq-toggle">+</span>
</div>
<div class="faq-answer">
<p>If you delete a macro while it is running, Excel may throw an error. It’s best to ensure that no macros are in use before deleting.</p>
</div>
</div>
<div class="faq-item">
<div class="faq-question">
<h3>Do all versions of Excel have the macro feature?</h3>
<span class="faq-toggle">+</span>
</div>
<div class="faq-answer">
<p>Yes, all desktop versions of Excel include the ability to create and manage macros.</p>
</div>
</div>
<div class="faq-item">
<div class="faq-question">
<h3>Can I delete multiple macros at once?</h3>
<span class="faq-toggle">+</span>
</div>
<div class="faq-answer">
<p>No, Excel does not allow batch deletion of macros; you will need to delete them one by one.</p>
</div>
</div>
</div>
</div>
Conclusion
Deleting macros in Excel is a straightforward process that helps streamline your workflow and keeps your workbook tidy. By following the steps outlined in this guide, you can efficiently remove unwanted macros, saving yourself from future confusion or errors. Always remember to double-check which macro you are deleting, and consider creating backups for your work to prevent accidental loss.
Don’t forget to practice using macros and explore other related tutorials to expand your Excel skills further. Whether you're an Excel beginner or looking to brush up on your expertise, the possibilities are endless!
<p class="pro-note">💡Pro Tip: Regularly review and clean up your macros to maintain a streamlined Excel experience!</p>