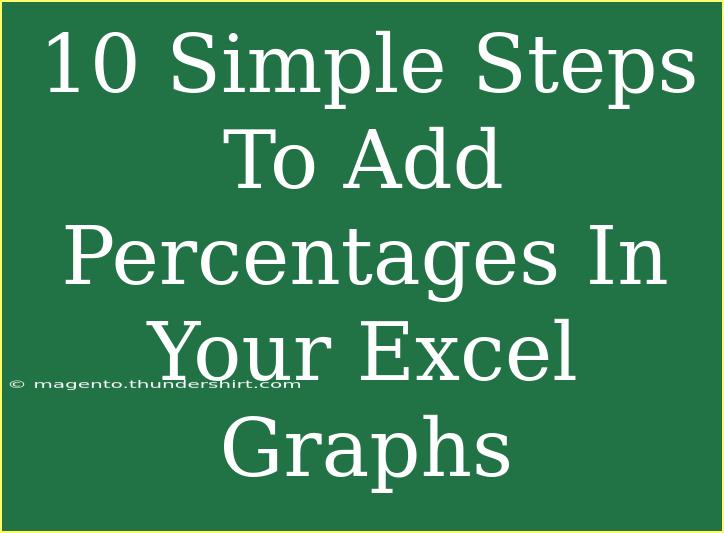If you’re looking to visually communicate data in Excel, adding percentages to your graphs can be an effective way to do just that! 🎉 Understanding how to manipulate these percentages and incorporate them into your graphs can make your presentations much clearer and more engaging. In this guide, we will walk through 10 simple steps to add percentages to your Excel graphs, while also discussing helpful tips, common mistakes to avoid, and troubleshooting tips.
Why Use Percentages in Graphs?
Using percentages in your graphs offers a powerful way to express the relationships and proportions within your data. When comparing different categories, displaying values as percentages can clarify the composition of your data, allowing your audience to quickly grasp the essential insights. 📊
Step-by-Step Guide to Adding Percentages in Excel Graphs
Let’s dive straight into the process! Here’s a comprehensive breakdown of how to add percentages to your Excel graphs:
Step 1: Prepare Your Data
Begin by organizing your data in a clear format. Make sure you have a column for categories and another for values.
| Category |
Value |
| A |
40 |
| B |
30 |
| C |
20 |
| D |
10 |
Step 2: Calculate Percentages
Next, calculate the percentages for each value. You can do this by creating a new column. The formula to calculate the percentage is:
= (Value / Total Value) * 100
Step 3: Create a Graph
Select your data (including both the original values and the new percentage column). Then navigate to the “Insert” tab and choose the type of graph that best represents your data, like a bar or pie chart.
Step 4: Add Data Labels
Once your graph is created, right-click on the graph and select “Add Data Labels.” This will display the actual numbers on your graph.
Step 5: Format Data Labels
To display percentages instead of raw values, click on the data labels you just added, right-click and select “Format Data Labels.” Check the box for “Percentage.”
Step 6: Adjust Label Position
If the percentage labels overlap with the bars or are hard to read, you can adjust their position. Right-click the data labels, and under “Label Options,” select an appropriate position, such as “Outside End” for bar charts.
Step 7: Customize Your Graph
Enhance your graph’s aesthetics by customizing colors, fonts, and sizes. Use the “Format” pane to change colors, add shadows, and adjust other styles that can make your graph more visually appealing.
Step 8: Include a Legend
If your graph represents multiple categories, ensure you include a legend. This will help your audience easily identify what each color represents.
Step 9: Review Your Graph
Before finalizing, take a step back and review your graph. Is it easy to read? Are the percentage labels clearly visible? Make any necessary adjustments.
Step 10: Save Your Work
Finally, don’t forget to save your work! You can also export your graph as an image for use in presentations or reports.
<p class="pro-note">📌 Pro Tip: Regularly update your data and re-check your graph to ensure accuracy!</p>
Common Mistakes to Avoid
While adding percentages in Excel is relatively straightforward, there are common pitfalls that can complicate the process:
- Incorrect Total Value: Ensure that you're using the correct total value for percentage calculations.
- Overlapping Labels: If your data points are close together, the labels may overlap. Adjust their positions or use callouts for clarity.
- Neglecting to Format: Always format your data labels to percentages; otherwise, the values may not convey the intended message.
- Outdated Data: Make sure to keep your data updated and adjust your graphs accordingly.
Troubleshooting Issues
If you encounter issues while working on your graphs, here are some troubleshooting tips:
- Graph Doesn’t Display Correctly: Check your data ranges to ensure that they are correctly defined.
- Data Labels Are Missing: Revisit the “Add Data Labels” option and check your data selection.
- Percentages Are Incorrect: Double-check your percentage calculations and ensure your formulas are applied correctly.
<div class="faq-section">
<div class="faq-container">
<h2>Frequently Asked Questions</h2>
<div class="faq-item">
<div class="faq-question">
<h3>How do I calculate the total value for my percentages?</h3>
<span class="faq-toggle">+</span>
</div>
<div class="faq-answer">
<p>Simply sum all your values using the SUM function in Excel. For example, =SUM(B2:B5).</p>
</div>
</div>
<div class="faq-item">
<div class="faq-question">
<h3>Can I change the color of my data labels?</h3>
<span class="faq-toggle">+</span>
</div>
<div class="faq-answer">
<p>Yes, you can customize the color of your data labels by right-clicking on them and selecting “Format Data Labels.”</p>
</div>
</div>
<div class="faq-item">
<div class="faq-question">
<h3>What if I want to show both values and percentages in my graph?</h3>
<span class="faq-toggle">+</span>
</div>
<div class="faq-answer">
<p>You can add both data labels showing values and percentages by selecting both options in the Format Data Labels section.</p>
</div>
</div>
</div>
</div>
To wrap it all up, adding percentages to your Excel graphs is an invaluable skill that can enhance your data presentations significantly. By following these 10 straightforward steps, you can create clear, informative graphs that effectively communicate your data’s story. Remember to regularly practice these techniques, and don’t hesitate to explore more advanced functionalities in Excel.
<p class="pro-note">🌟 Pro Tip: Experiment with different graph types and styles to see what best fits your data presentation!</p>