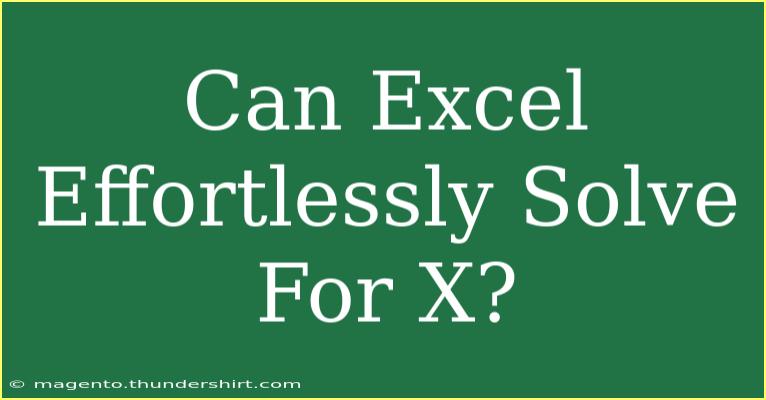Excel is a powerful tool that can make the daunting task of solving for X much easier. Whether you’re working on a simple algebraic equation or delving into more complex formulas, understanding how to utilize Excel for solving equations can save you time and enhance your analytical skills. In this article, we’ll explore tips, shortcuts, and advanced techniques to help you harness the full potential of Excel when it comes to solving equations. We’ll also address common mistakes to avoid and troubleshooting strategies. Let’s dive in!
Getting Started with Excel for Solving Equations
Excel provides several functions and tools to help you find solutions to equations. The most common methods include using formulas, the Goal Seek feature, and the Solver add-in.
Using Formulas
At its core, Excel allows you to manipulate data through formulas. If you have a straightforward equation, such as:
[ ax + b = c ]
You can easily rearrange the formula to solve for X by performing algebraic operations. Here’s how:
-
Open a new Excel worksheet.
-
Enter the values of a, b, and c in separate cells.
-
In another cell, input the formula to solve for X, which would be:
[ x = \frac{c - b}{a} ]
For example, if:
- A1 = 2 (the value of a)
- B1 = 3 (the value of b)
- C1 = 7 (the value of c)
Then in cell D1, you would input the formula =(C1-B1)/A1. The result in D1 will give you the value of X.
Goal Seek Function
Goal Seek is a great built-in tool in Excel that allows you to find the right input when you know the output. Here's how to use it:
- Set up your formula in Excel.
- Click on the Data tab on the Ribbon.
- Select What-If Analysis > Goal Seek.
- In the Goal Seek dialog box, set the following:
- Set cell: This is the cell with the formula.
- To value: The value you want the formula to achieve.
- By changing cell: The cell that contains the variable you are solving for.
For example, if you're trying to determine what value of X will make a particular equation true, set the corresponding cell where X is input.
The Solver Add-in
For more complex problems, the Solver add-in is a great tool. It allows you to find an optimal solution for a set of equations or constraints.
-
First, enable the Solver add-in:
- Go to File > Options > Add-Ins.
- In the Manage box, select Excel Add-ins and click Go.
- Check the Solver Add-in box and click OK.
-
Set up your equations in a worksheet.
-
Click on the Data tab, then select Solver.
-
In the Solver Parameters dialog, input your objective cell, choose whether to maximize, minimize, or set to a specific value, and define any constraints.
-
Click Solve and let Solver work its magic!
Here’s a brief overview of the differences:
<table>
<tr>
<th>Method</th>
<th>Use Case</th>
<th>Complexity</th>
</tr>
<tr>
<td>Formulas</td>
<td>Simple linear equations</td>
<td>Low</td>
</tr>
<tr>
<td>Goal Seek</td>
<td>Finding an input for a specific output</td>
<td>Medium</td>
</tr>
<tr>
<td>Solver</td>
<td>Complex equations with multiple variables</td>
<td>High</td>
</tr>
</table>
Common Mistakes to Avoid
When using Excel for solving equations, it's easy to make a few common mistakes. Here’s a quick list of what to watch out for:
- Incorrect Cell References: Always ensure that your formulas refer to the correct cells. Double-check your cell references to avoid mistakes.
- Formula Errors: Ensure that your formulas are correctly structured. For instance, dividing by zero will result in an error.
- Not Updating Values: If you change one of the initial values (like a, b, or c), remember to recalculate or refresh your formulas.
- Ignoring Order of Operations: Excel follows standard mathematical rules; make sure your equations are correctly formulated with parentheses where necessary.
Troubleshooting Issues
If you encounter problems while using Excel to solve for X, here are some tips to troubleshoot:
- Check for Errors: Look for common errors indicated by the
#VALUE!, #DIV/0!, or other error messages. These usually point to the specific issue in your formula.
- Evaluate Formulas: Use Excel's formula evaluation feature to see how Excel processes your formula step by step. This can help identify where an error occurs.
- Adjust Solver Settings: If the Solver doesn't return a solution, try adjusting your constraints or the objective cell settings.
<div class="faq-section">
<div class="faq-container">
<h2>Frequently Asked Questions</h2>
<div class="faq-item">
<div class="faq-question">
<h3>Can Excel solve any type of equation?</h3>
<span class="faq-toggle">+</span>
</div>
<div class="faq-answer">
<p>Excel is versatile, but it works best with linear equations and problems that can be defined within its formula capabilities. For complex, non-linear equations, consider using Solver.</p>
</div>
</div>
<div class="faq-item">
<div class="faq-question">
<h3>What if my equation is too complex for Goal Seek?</h3>
<span class="faq-toggle">+</span>
</div>
<div class="faq-answer">
<p>If Goal Seek doesn’t provide a solution, try using the Solver add-in, which can handle more complex scenarios with multiple variables and constraints.</p>
</div>
</div>
<div class="faq-item">
<div class="faq-question">
<h3>How do I enable the Solver add-in in Excel?</h3>
<span class="faq-toggle">+</span>
</div>
<div class="faq-answer">
<p>Go to File > Options > Add-Ins. In the Manage box, select Excel Add-ins and click Go. Then, check the Solver Add-in box and click OK.</p>
</div>
</div>
</div>
</div>
The ability to solve for X using Excel can open doors to enhanced data analysis, critical thinking, and problem-solving skills. Whether you're managing a budget, working on engineering calculations, or analyzing sales forecasts, these Excel techniques can empower you to handle equations with confidence.
In summary, remember to use the appropriate methods for your specific equations, avoid common pitfalls, and utilize troubleshooting techniques when needed. Don’t hesitate to practice what you've learned and explore further tutorials to sharpen your skills in Excel.
<p class="pro-note">🔑Pro Tip: Always double-check your formulas for accuracy to avoid errors in your calculations!</p>