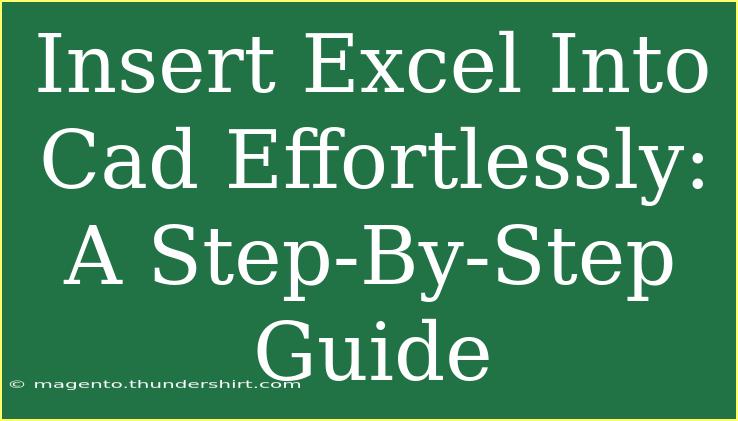If you're looking to combine the powerful functionalities of Excel with the precise drawing capabilities of AutoCAD, you're in the right place! Whether you’re an architect needing to display quantitative data on your plans or an engineer looking to present complex metrics, embedding Excel spreadsheets into your CAD drawings can be a game-changer. 🏗️
In this guide, we’ll walk you through the process of inserting Excel sheets into AutoCAD smoothly. We’ll also cover tips, common mistakes to avoid, and troubleshooting advice. Let’s get started!
Why Insert Excel into AutoCAD?
Embedding Excel into your CAD designs can offer numerous advantages:
- Data Visualization: It allows you to present data in a visually compelling way directly on your CAD drawings.
- Dynamic Updating: You can link the Excel sheet to your CAD document. This means any changes made in Excel will automatically update in AutoCAD.
- Efficient Collaboration: Sharing design documents with integrated data can significantly streamline communication among team members.
Step-by-Step Guide to Insert Excel into AutoCAD
Step 1: Prepare Your Excel Spreadsheet
Before we dive into AutoCAD, ensure your Excel spreadsheet is ready for integration. Here’s how to do it:
- Open Excel: Start by launching Microsoft Excel.
- Create Your Data Table: Input the necessary data you wish to show in AutoCAD.
- Format the Table: Make sure the data is clean, and adjust cell sizes as necessary for better visibility.
- Copy the Table: Highlight the cells you want to insert, right-click, and select Copy or press
Ctrl + C.
Step 2: Open AutoCAD
- Launch AutoCAD: Open your AutoCAD program.
- Open Your Drawing: Navigate to the drawing where you want to insert the Excel data.
Step 3: Insert the Excel Spreadsheet
There are two primary methods to insert an Excel spreadsheet into AutoCAD: as a link or as an embedded object.
Method 1: Inserting as a Link
- Go to the Clipboard: On the ribbon, click on Home, then in the Clipboard panel, select Paste drop-down.
- Choose Paste Special: Click on Paste Special.
- Select Link: In the dialog box that appears, select Microsoft Excel Worksheet Object and check the Link option. This method allows the data to update automatically.
- Position the Object: Click OK, and then click in your drawing area to place the linked Excel object.
Method 2: Embedding the Object
- Go to the Clipboard: Similar to the previous method, click on Home, then in the Clipboard panel, select Paste drop-down.
- Choose Paste Special: Click on Paste Special.
- Select Embed: In the dialog box, choose Microsoft Excel Worksheet Object and this time, check the Embed option. This will create a static image of your data.
- Position the Object: Click OK and place the embedded Excel object in your drawing.
Step 4: Adjust the Size and Position
- Select the Excel Object: Click on the inserted object.
- Resize: Use the corner handles to resize it to fit your drawing requirements.
- Move: Click and drag the object to reposition as needed.
Step 5: Save Your Work
After you’ve adjusted everything to your liking, don’t forget to save your AutoCAD drawing!
<p class="pro-note">🔒Pro Tip: Regularly save your work to avoid losing any progress, especially when linking data!</p>
Common Mistakes to Avoid
- Not Formatting the Data: Ensure your Excel data is properly formatted before copying it to AutoCAD. Unformatted data can look cluttered and unprofessional.
- Linking Issues: If you choose to link your Excel sheet, make sure the original file is saved in a consistent location; otherwise, AutoCAD may lose the link after moving files.
- Overlooking Size Adjustments: After inserting, users often forget to resize the table, leading to awkward layouts in the drawing.
Troubleshooting Tips
If you encounter issues while inserting Excel into AutoCAD, here are some quick solutions:
- Linked Data Not Updating: Ensure that the Excel file has not been moved or renamed. AutoCAD relies on the file path to refresh the data.
- Embedding Issues: If embedding doesn’t work as expected, try restarting AutoCAD or copying the data again to make sure nothing was lost in the process.
- Data Not Visible: If your data appears to be missing, check the layer settings in AutoCAD. It’s possible the layer is turned off or frozen.
<div class="faq-section">
<div class="faq-container">
<h2>Frequently Asked Questions</h2>
<div class="faq-item">
<div class="faq-question">
<h3>Can I edit the Excel data after embedding it in AutoCAD?</h3>
<span class="faq-toggle">+</span>
</div>
<div class="faq-answer">
<p>Yes, if you have linked the Excel file, you can edit it in Excel, and the changes will reflect in AutoCAD automatically. However, if you embedded the data, you will need to edit the Excel sheet externally and re-embed it.</p>
</div>
</div>
<div class="faq-item">
<div class="faq-question">
<h3>What versions of Excel and AutoCAD can I use this method with?</h3>
<span class="faq-toggle">+</span>
</div>
<div class="faq-answer">
<p>This method works with most modern versions of Excel and AutoCAD. However, compatibility might vary based on specific versions and updates.</p>
</div>
</div>
<div class="faq-item">
<div class="faq-question">
<h3>Is there a size limit for the Excel sheet I can insert?</h3>
<span class="faq-toggle">+</span>
</div>
<div class="faq-answer">
<p>There is no fixed size limit, but large Excel sheets may slow down AutoCAD performance. It's a good idea to only insert necessary data to maintain efficiency.</p>
</div>
</div>
<div class="faq-item">
<div class="faq-question">
<h3>Can I insert graphs from Excel into AutoCAD?</h3>
<span class="faq-toggle">+</span>
</div>
<div class="faq-answer">
<p>Yes! You can copy charts and graphs from Excel and follow the same procedure to paste them into your AutoCAD drawing.</p>
</div>
</div>
</div>
</div>
In conclusion, embedding Excel into your AutoCAD drawings opens up a world of potential for presenting and managing data effectively. Whether you choose to link or embed, this process not only makes your designs cleaner but enhances your communication with clients and colleagues alike.
Take some time to practice these steps and explore more advanced tutorials to maximize your skills. Don’t hesitate to revisit this guide whenever you need a refresher or explore other related tutorials on our blog to further enhance your design proficiency!
<p class="pro-note">📈Pro Tip: Keep experimenting with different formats and styles to find what works best for your projects!</p>