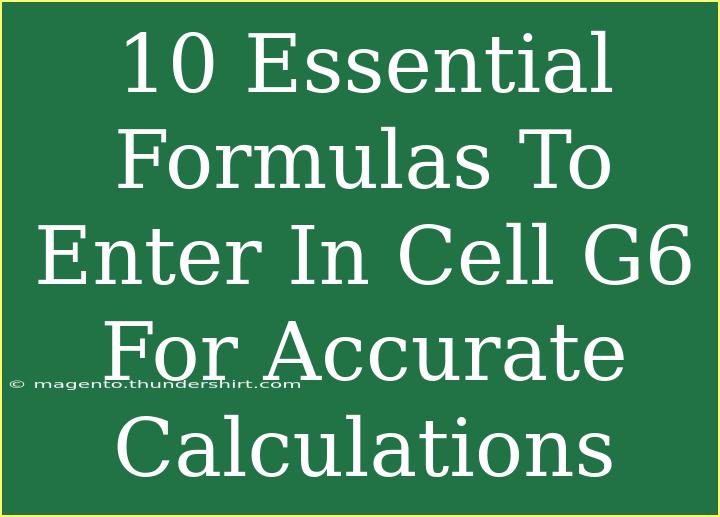When it comes to creating spreadsheets that help us analyze data effectively, Excel formulas are the backbone of accuracy and efficiency. If you’re looking to enhance your skills and achieve precision in your calculations, you’ve come to the right place! In this guide, we’ll explore 10 essential formulas that you can enter in Cell G6 to ensure you get accurate and meaningful results. 💪✨
Why Use Formulas in Excel?
Formulas in Excel allow users to automate calculations, analyze trends, and manipulate data without the need for tedious manual entry. Mastering a variety of formulas will not only save you time but also improve your overall productivity. Here’s a quick rundown on what each of the following formulas accomplishes:
| Formula |
Purpose |
| SUM |
Calculates the total of a range of values |
| AVERAGE |
Computes the average of a range of values |
| COUNT |
Counts the number of cells with numbers |
| MAX |
Returns the maximum value in a range |
| MIN |
Returns the minimum value in a range |
| IF |
Performs a logical test and returns values based on the result |
| VLOOKUP |
Looks up a value in a table and returns related information |
| CONCATENATE |
Combines multiple text strings into one |
| ROUND |
Rounds a number to a specified number of digits |
| TODAY |
Returns the current date |
Each of these formulas plays a unique role, and by using them effectively in Cell G6, you can enhance your data analysis. Let’s dive into these formulas one by one!
1. SUM Formula
The SUM function is vital for quickly adding up numbers.
=SUM(A1:A5)
This formula will add all the values from cells A1 to A5.
2. AVERAGE Formula
To find the mean of a set of numbers, use the AVERAGE function.
=AVERAGE(B1:B5)
This formula calculates the average of the numbers in cells B1 through B5.
3. COUNT Formula
Need to know how many numbers you have? The COUNT function can help!
=COUNT(C1:C5)
This counts the number of numeric entries in cells C1 to C5.
4. MAX Formula
To discover the highest number in a range, the MAX function is your go-to!
=MAX(D1:D5)
This formula will return the largest number from cells D1 through D5.
5. MIN Formula
Similarly, to find the lowest number, use the MIN function.
=MIN(E1:E5)
This returns the smallest value from cells E1 to E5.
6. IF Formula
The IF function helps in making logical decisions.
=IF(F1>10, "Above 10", "10 or Below")
This formula checks if the value in F1 is greater than 10 and returns "Above 10" if true, otherwise "10 or Below."
7. VLOOKUP Formula
The VLOOKUP function is essential for searching a value in a table.
=VLOOKUP(G1, A2:B10, 2, FALSE)
This searches for the value in G1 within the first column of the table in A2:B10 and returns the corresponding value from the second column.
8. CONCATENATE Formula
The CONCATENATE function joins two or more strings into one cell.
=CONCATENATE(H1, " ", H2)
This combines the content of H1 and H2 with a space in between.
9. ROUND Formula
To round a number, use the ROUND function.
=ROUND(I1, 2)
This rounds the value in I1 to two decimal places.
10. TODAY Formula
Finally, to display today’s date, the TODAY function is useful.
=TODAY()
This will always show the current date.
Common Mistakes to Avoid
When using formulas, it’s easy to slip up. Here are some common mistakes to avoid:
- Incorrect Range References: Double-check your cell references; they should correspond to your data.
- Not Using Parentheses Properly: Ensure that functions are structured correctly, especially with nested formulas.
- Forgetting Absolute References: If you’re dragging formulas down or across, you may want to lock some cell references with
$.
- Ignoring Data Types: Ensure that the data type matches what the function expects (e.g., numbers vs. text).
Troubleshooting Tips
If you find that a formula isn't working as expected, consider these troubleshooting tips:
- Check for Errors: Excel will often provide error messages. Common ones include
#VALUE!, #DIV/0!, and #REF!. Learn what they mean!
- Use the Formula Auditing Tool: Excel’s built-in auditing tools can help trace and fix issues in complex formulas.
- Recheck Data Formats: Sometimes cells containing numbers are formatted as text. Check the format!
- Evaluate Formula Tool: Use this to step through formulas to see where it might be going wrong.
<div class="faq-section">
<div class="faq-container">
<h2>Frequently Asked Questions</h2>
<div class="faq-item">
<div class="faq-question">
<h3>What happens if I enter an incorrect formula?</h3>
<span class="faq-toggle">+</span>
</div>
<div class="faq-answer">
<p>If you enter an incorrect formula, Excel will display an error message, like #NAME? if it doesn't recognize the function.</p>
</div>
</div>
<div class="faq-item">
<div class="faq-question">
<h3>How can I troubleshoot a formula error?</h3>
<span class="faq-toggle">+</span>
</div>
<div class="faq-answer">
<p>Use the "Evaluate Formula" tool in the Formulas tab to step through your formula and identify where it’s breaking down.</p>
</div>
</div>
<div class="faq-item">
<div class="faq-question">
<h3>Can I combine multiple formulas in one cell?</h3>
<span class="faq-toggle">+</span>
</div>
<div class="faq-answer">
<p>Yes! You can nest formulas, such as using an IF statement within a SUM function.</p>
</div>
</div>
<div class="faq-item">
<div class="faq-question">
<h3>How do I copy a formula without changing references?</h3>
<span class="faq-toggle">+</span>
</div>
<div class="faq-answer">
<p>Use absolute references (adding $ signs) in your formula to keep certain cell references fixed when copying.</p>
</div>
</div>
<div class="faq-item">
<div class="faq-question">
<h3>What’s the difference between COUNT and COUNTA?</h3>
<span class="faq-toggle">+</span>
</div>
<div class="faq-answer">
<p>COUNT only counts numeric entries, while COUNTA counts all non-empty cells regardless of data type.</p>
</div>
</div>
</div>
</div>
Utilizing these formulas in Excel effectively can drastically improve your data analysis capabilities. They offer powerful tools to perform calculations, automate repetitive tasks, and enhance your spreadsheets' overall functionality. Practice incorporating these formulas into your daily tasks and explore related tutorials to deepen your knowledge.
<p class="pro-note">💡 Pro Tip: Experiment with nesting formulas to create powerful combinations that can tackle complex calculations! </p>