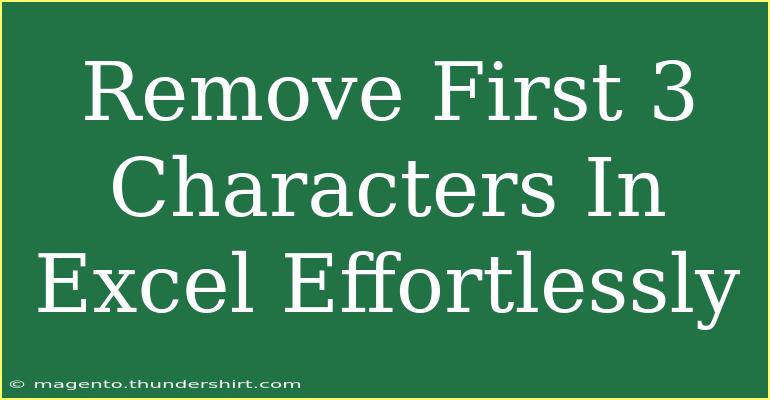Removing the first three characters from a string in Excel can feel like a daunting task, especially if you're new to the software or handling extensive data sets. Thankfully, Excel offers a few straightforward methods to accomplish this quickly and efficiently. In this guide, we'll delve into various techniques, including formulas, functions, and even shortcuts that will help you master the art of removing characters in no time! Let's get started! 🚀
Why Remove Characters in Excel?
There are numerous situations where you might need to strip away the first few characters of text in Excel. For instance, you might have a list of product codes, but you only want to display the number without a prefix. Or perhaps you have entries in a column that contain a common identifier you wish to remove. Understanding how to manipulate text effectively in Excel is essential for data cleaning and preparation!
Methods to Remove the First Three Characters
Here’s a breakdown of some of the most effective methods to remove the first three characters from cells in Excel.
1. Using the RIGHT Function
One of the most common ways to remove characters in Excel is using the RIGHT function. This function returns a specified number of characters from the right side of a string.
Formula:
=RIGHT(A1, LEN(A1) - 3)
Explanation:
A1 is the cell that contains the string you want to modify.LEN(A1) calculates the total length of the string in cell A1.- By subtracting 3 from the length, you essentially get the remaining characters after the first three.
Example:
If cell A1 contains "ABC12345", the formula will return "12345".
2. Using the MID Function
Another useful function is the MID function, which allows you to extract characters from a specific starting point.
Formula:
=MID(A1, 4, LEN(A1) - 3)
Explanation:
A1 is again the target cell.- The
4 indicates the starting position from where to extract characters (after the first three).
LEN(A1) - 3 specifies how many characters to retrieve.
Example:
For "XYZ9876" in A1, using this formula will give you "9876".
3. Using the Text to Columns Feature
If you prefer a more manual approach, Excel’s Text to Columns feature can be helpful.
- Select the range of cells from which you want to remove the first three characters.
- Go to the Data tab on the Ribbon.
- Click on Text to Columns.
- Choose Delimited and click Next.
- In the Delimiters section, uncheck all boxes and click Next again.
- In the Column Data Format, choose General and click Finish.
- Now, you'll need to use a simple formula to get the values you need, as shown previously with RIGHT or MID.
4. Using VBA for Advanced Users
For those comfortable with VBA (Visual Basic for Applications), creating a simple macro can save time, especially for large datasets.
Sub RemoveFirstThreeChars()
Dim cell As Range
For Each cell In Selection
If Len(cell.Value) > 3 Then
cell.Value = Mid(cell.Value, 4)
End If
Next cell
End Sub
How to Use:
- Press
ALT + F11 to open the VBA editor.
- Insert a new module and copy the code above.
- Close the editor and return to Excel.
- Select the range of cells, then run the macro from the Developer tab.
Troubleshooting Common Issues
While removing characters can seem straightforward, you may run into a few hiccups. Here are some common problems and their solutions:
Problem: Formula Returns Errors
Solution:
- Ensure that the cell reference (like A1) in your formula matches the location of the data.
- If you're working with blank cells, wrap your formula with an
IF statement to prevent errors. For example:
=IF(A1<>"", RIGHT(A1, LEN(A1)-3), "")
Problem: Characters Are Not Removing as Expected
Solution:
- Double-check the character length to ensure you are accounting for all characters you intend to remove.
- Verify that there are indeed three characters at the beginning of each entry. If the string length varies, you might need to adjust your approach based on that.
Problem: Formatting Issues
Solution:
- Sometimes, numeric values might be interpreted as text. Make sure to convert them to a suitable format if needed after character removal.
Frequently Asked Questions
<div class="faq-section">
<div class="faq-container">
<h2>Frequently Asked Questions</h2>
<div class="faq-item">
<div class="faq-question">
<h3>How do I remove characters in bulk?</h3>
<span class="faq-toggle">+</span>
</div>
<div class="faq-answer">
<p>Using the RIGHT or MID function, you can drag the formula down across multiple cells to apply it to bulk entries. Alternatively, use the Text to Columns feature to process multiple cells at once.</p>
</div>
</div>
<div class="faq-item">
<div class="faq-question">
<h3>Can I remove characters conditionally?</h3>
<span class="faq-toggle">+</span>
</div>
<div class="faq-answer">
<p>Yes! You can use conditional statements like IF to remove characters only when certain conditions are met.</p>
</div>
</div>
<div class="faq-item">
<div class="faq-question">
<h3>Is there a way to automate this in Excel?</h3>
<span class="faq-toggle">+</span>
</div>
<div class="faq-answer">
<p>Absolutely! You can create a VBA macro to automate the process for repeated tasks or large data sets.</p>
</div>
</div>
</div>
</div>
In summary, mastering the skill of removing characters in Excel can greatly enhance your productivity and efficiency when handling data. From using essential functions like RIGHT and MID, to exploring more advanced options like VBA, there's a range of techniques you can adopt. Embrace these methods, practice regularly, and you'll be well on your way to becoming an Excel pro! Remember to explore further tutorials for deeper insights.
<p class="pro-note">🚀Pro Tip: Always back up your data before making bulk changes to ensure no information is lost during the process.</p>