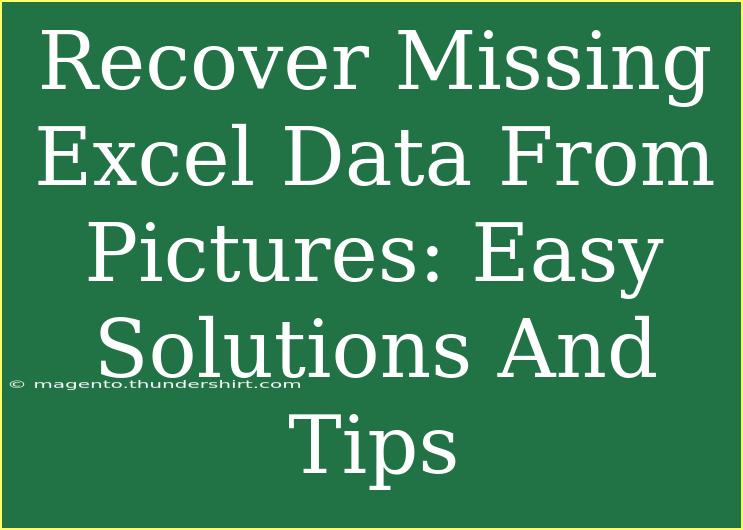Have you ever faced that sinking feeling when you realize important data in your Excel spreadsheet has gone missing? 😱 It can be a frustrating experience, especially if that information was meticulously entered or is critical for a project. Thankfully, modern technology has brought us various solutions, and one of the most innovative methods involves recovering missing Excel data from pictures. In this guide, we’ll delve into helpful tips, shortcuts, and advanced techniques for effectively retrieving data using images. Let’s get started on making sense of this tech-savvy solution!
Why Use Pictures to Recover Data?
Using images to recover Excel data has become a game-changer for many users. This technique can save you time and eliminate the hassle of re-entering lost information. Whether you're dealing with a screenshot of a spreadsheet or a photo of handwritten notes, converting those visuals back into editable formats is easier than you think! Plus, it’s an excellent way to maintain accuracy.
Tips for Using Pictures Effectively
-
Ensure High-Quality Images: Always use clear and well-lit pictures. Blurry or dark images can lead to recognition errors, making it harder for software to extract data accurately.
-
Consider Image Formats: JPEGs, PNGs, and TIFFs are common formats, but ensure your software supports the format you’re using.
-
Use OCR (Optical Character Recognition) Tools: Many software applications utilize OCR technology, which can convert images of text into editable formats. Look for reliable OCR tools that are specifically designed for data extraction from images.
-
Test with Smaller Sections First: If you're dealing with a large image, try extracting data from a smaller section first. This practice can help you identify potential issues without overwhelming you.
-
Manual Verification: Always double-check the extracted data against the original image. Even the best OCR tools can make mistakes, especially with handwritten notes.
Step-by-Step Guide to Recover Missing Excel Data from Pictures
Let’s walk through the process of extracting data from pictures and getting it into Excel:
Step 1: Choose Your OCR Tool
There are many OCR tools available, both online and offline. Popular choices include:
- Microsoft OneNote: Yes, your Microsoft Office suite comes in handy! You can insert an image into OneNote and then use its OCR feature to copy the text.
- Google Drive: Upload your image to Google Drive, then open it with Google Docs. The OCR automatically extracts text from the image.
- Dedicated OCR Software: If you frequently work with OCR, consider investing in dedicated software like ABBYY FineReader.
Step 2: Prepare Your Image
Make sure your image is prepared for data extraction:
- Crop Unwanted Areas: Remove any unnecessary parts of the image.
- Adjust Brightness and Contrast: This adjustment can enhance text visibility, making it easier for the OCR tool to read.
Step 3: Upload Your Image
Follow the instructions specific to your chosen OCR tool. Generally, you’ll need to upload or insert the image into the application.
Step 4: Run the OCR Process
Once the image is uploaded, start the OCR process:
- In OneNote, right-click the image and select "Copy Text from Picture."
- In Google Docs, the text will be extracted automatically, just check for formatting.
Step 5: Transfer Data to Excel
Now that you’ve extracted the text:
- Open your Excel spreadsheet.
- Paste the copied text into your desired cells.
- Format the data as needed—especially if you’re working with numbers, dates, or specific layouts.
Step 6: Save Your Work
Finally, don’t forget to save your Excel file! Ensure all your hard work is secure.
<p class="pro-note">🚀 Pro Tip: Always back up your Excel files before making significant changes to avoid further data loss!</p>
Common Mistakes to Avoid
While extracting data from images can be straightforward, certain pitfalls can trip you up. Here’s what to watch out for:
- Ignoring Image Quality: As mentioned earlier, low-quality images can lead to inaccurate results.
- Over-relying on OCR: Always verify the data extracted from images. Cross-checking prevents errors from carrying over into your Excel sheets.
- Not Formatting Data: After pasting the data into Excel, ensure it is formatted correctly for better usability.
Troubleshooting Issues
Even with the best tools, you might encounter some challenges. Here are common issues and ways to address them:
-
OCR Doesn’t Recognize Text: If the OCR tool struggles to read your text, consider re-capturing the image under better lighting or using a different OCR software.
-
Missing Data: If some of your data didn't transfer, look at the original image closely for any obstructions or handwriting issues that could confuse the OCR.
-
Incorrect Formatting in Excel: When pasting data into Excel, use "Paste Special" to select the appropriate formatting options to retain your data's integrity.
<div class="faq-section">
<div class="faq-container">
<h2>Frequently Asked Questions</h2>
<div class="faq-item">
<div class="faq-question">
<h3>Can I use my phone to scan and recover data?</h3>
<span class="faq-toggle">+</span>
</div>
<div class="faq-answer">
<p>Absolutely! Many scanning apps come with built-in OCR capabilities that can convert images into text.</p>
</div>
</div>
<div class="faq-item">
<div class="faq-question">
<h3>Is there a way to recover handwritten data?</h3>
<span class="faq-toggle">+</span>
</div>
<div class="faq-answer">
<p>Yes, some advanced OCR tools can recognize handwriting, but results may vary based on legibility.</p>
</div>
</div>
<div class="faq-item">
<div class="faq-question">
<h3>What do I do if the OCR software fails?</h3>
<span class="faq-toggle">+</span>
</div>
<div class="faq-answer">
<p>If the software fails, try using a different tool, or manually transcribe the data as a last resort.</p>
</div>
</div>
</div>
</div>
To wrap up, recovering missing Excel data from pictures is an incredibly useful skill that can save you time and effort. By using high-quality images, reliable OCR tools, and verifying your results, you can streamline your data recovery process. Don’t hesitate to practice these techniques and explore related tutorials on the blog for deeper insights and more advanced skills.
<p class="pro-note">🌟 Pro Tip: Experiment with different OCR tools and settings to find what works best for you!</p>