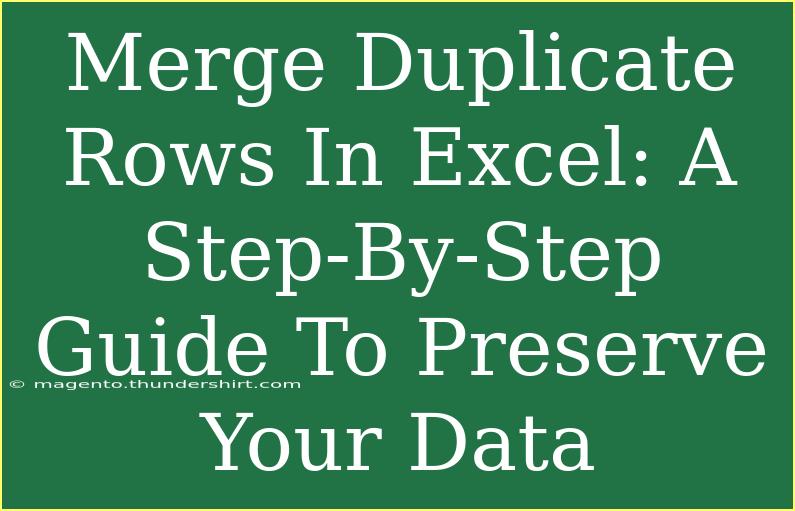When dealing with large datasets in Excel, it's common to encounter duplicate rows that can clutter your analysis and lead to misleading conclusions. Merging these duplicate rows not only helps in cleaning up your data but also preserves important information. In this comprehensive guide, we’ll walk you through effective techniques to merge duplicate rows, highlight potential pitfalls to avoid, and provide troubleshooting tips. Let’s dive into this essential Excel skill! 🚀
Understanding Duplicate Rows in Excel
Duplicate rows appear when two or more entries in a dataset share the same values across all or specific columns. This redundancy can happen due to various reasons, including:
- Data entry errors
- Importing data from multiple sources
- Copying and pasting information
Cleaning up these duplicates is essential for maintaining the integrity of your data analysis.
Methods to Merge Duplicate Rows in Excel
There are various ways to merge duplicate rows depending on your specific needs. Below are some popular methods, including both manual and automated approaches.
Method 1: Using the Remove Duplicates Feature
Excel has a built-in feature to quickly eliminate duplicates. Here's how to use it:
-
Select Your Data: Highlight the range of cells that contain your data.
-
Go to the Data Tab: Click on the ‘Data’ tab in the ribbon at the top of the screen.
-
Remove Duplicates: Click on the ‘Remove Duplicates’ button. A dialog box will appear.
-
Choose Columns: Select the columns you want to check for duplicates. By default, all columns are selected.
-
Click OK: Excel will remove the duplicates and show you how many were removed.
Important Note: This method only keeps the first instance of duplicate entries. If you want to consolidate data from those duplicates (like summing values), you'll need a different method.
Method 2: Using the Consolidate Function
If you want to merge duplicates while summing or averaging their values, you can use the Consolidate function.
-
Prepare Your Data: Make sure your data is organized in a table format, with headers in the first row.
-
Go to the Data Tab: Click on the ‘Data’ tab, then select ‘Consolidate’ from the ribbon.
-
Select Function: Choose how you want to consolidate (SUM, AVERAGE, etc.).
-
Reference Your Data: Click in the reference box and select the data range. Click ‘Add’.
-
Check ‘Create Links to Source Data’ (optional): If you want to keep the links to the original data, check this box.
-
Click OK: Excel will create a new table with merged data.
Important Note: Make sure your data is sorted; otherwise, the consolidation may not work as expected.
Method 3: Using Power Query
For more advanced users, Power Query is an excellent tool for merging duplicate rows:
-
Load Your Data: Select your data and go to the ‘Data’ tab. Choose ‘From Table/Range’.
-
Transform Data: Power Query editor will open. Here you can remove duplicates and transform data.
-
Group By: Select the ‘Home’ tab, then click ‘Group By’. Choose the column(s) you want to group by and define how you want to merge other columns (like summing).
-
Load the Data: Click ‘Close & Load’ to bring your merged data back to Excel.
Important Note: Power Query is particularly useful when dealing with large datasets or complex transformations.
Method 4: Using Formulas
For users familiar with Excel formulas, you can use functions like COUNTIF and INDEX to identify and merge duplicates manually.
-
Identify Duplicates: Create a new column with a formula to check for duplicates, such as =COUNTIF(A:A, A2).
-
Create Unique List: Use the UNIQUE function (available in Excel 365) to generate a list of unique values.
-
Merge Values: Use the TEXTJOIN function to combine values from duplicate rows.
Important Note: This method requires a good grasp of formulas and may not be suitable for those new to Excel.
Tips and Shortcuts for Merging Duplicate Rows
- Use Keyboard Shortcuts: Familiarize yourself with shortcuts like
Ctrl + Z to undo, Ctrl + A to select all, and Alt + D + D to remove duplicates quickly.
- Always Backup Your Data: Before making any changes, always create a copy of your dataset. This helps in avoiding accidental loss of data.
- Keep a Clean Sheet: After merging, consider filtering or conditional formatting to visually manage any remaining duplicates.
Common Mistakes to Avoid
- Ignoring Data Backup: Never skip creating a backup before making significant changes.
- Merging Without Criteria: Be clear about your criteria for merging duplicates; otherwise, you may lose important data.
- Overlooking Blank Cells: Blank cells can affect your results when filtering or merging data.
Troubleshooting Issues
- Duplicates Not Found: If your method isn't recognizing duplicates, check for extra spaces or different text cases (use the TRIM function).
- Unexpected Results: If you're not seeing the expected outputs, revisit the method chosen and confirm the criteria are set correctly.
<div class="faq-section">
<div class="faq-container">
<h2>Frequently Asked Questions</h2>
<div class="faq-item">
<div class="faq-question">
<h3>Can I recover removed duplicates in Excel?</h3>
<span class="faq-toggle">+</span>
</div>
<div class="faq-answer">
<p>Once duplicates are removed, you cannot recover them unless you undo the action immediately or have a backup.</p>
</div>
</div>
<div class="faq-item">
<div class="faq-question">
<h3>What should I do if my dataset is very large?</h3>
<span class="faq-toggle">+</span>
</div>
<div class="faq-answer">
<p>Consider using Power Query for handling large datasets, as it’s designed to manage and transform substantial amounts of data efficiently.</p>
</div>
</div>
<div class="faq-item">
<div class="faq-question">
<h3>Is there a way to highlight duplicates before removing them?</h3>
<span class="faq-toggle">+</span>
</div>
<div class="faq-answer">
<p>Yes! You can use Conditional Formatting to highlight duplicates, allowing you to review them before removing.</p>
</div>
</div>
<div class="faq-item">
<div class="faq-question">
<h3>Will merging duplicates affect my data analysis?</h3>
<span class="faq-toggle">+</span>
</div>
<div class="faq-answer">
<p>Yes, merging duplicates can significantly improve your data analysis by eliminating redundancy and ensuring more accurate results.</p>
</div>
</div>
<div class="faq-item">
<div class="faq-question">
<h3>Are there any Excel plugins to help with merging duplicates?</h3>
<span class="faq-toggle">+</span>
</div>
<div class="faq-answer">
<p>Yes, there are several third-party Excel plugins that can help automate the process of finding and merging duplicates.</p>
</div>
</div>
</div>
</div>
Merging duplicate rows in Excel is an essential skill that enhances data integrity and ensures accurate analysis. By employing the methods outlined, you can handle duplicates with confidence. Whether you're using built-in features, formulas, or more advanced tools like Power Query, remember to keep your dataset organized and backed up.
Embrace these techniques, explore related tutorials on Excel, and sharpen your data management skills. Happy Exceling! 📊
<p class="pro-note">✨Pro Tip: Always review merged data for accuracy and relevance after performing any cleanup!✨</p>