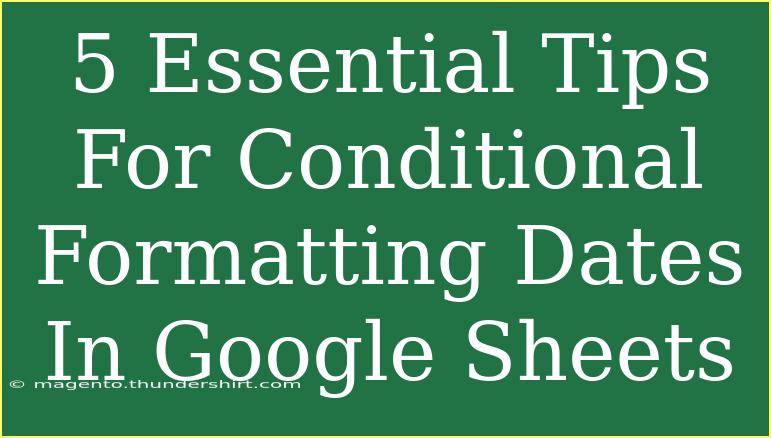Conditional formatting can transform your Google Sheets experience from mundane data entry to a colorful, informative workspace. 🎨 When dealing with dates, proper formatting can help you easily visualize deadlines, project timelines, or any time-sensitive information. In this guide, we'll explore essential tips, shortcuts, and advanced techniques to elevate your date formatting skills in Google Sheets. Additionally, we'll address common mistakes, troubleshooting, and the answer to frequently asked questions.
Understanding Conditional Formatting in Google Sheets
Conditional formatting allows you to apply specific formatting styles to cells that meet certain criteria. When working with dates, this can be particularly helpful to highlight past due dates, upcoming events, or even long-term deadlines.
Getting Started with Conditional Formatting
-
Select Your Data Range: Start by clicking on the cell range you want to format based on specific conditions.
-
Access Conditional Formatting: Click on "Format" in the menu, then select "Conditional formatting." A sidebar will appear on the right side of your screen.
-
Set Your Rules: Here, you can define your conditions. For dates, you'll use options like "is before," "is after," or "is equal to."
-
Choose Formatting Style: Customize the appearance of the cells that meet the conditions, including text color, fill color, and style.
-
Apply the Rules: Once you're satisfied, click "Done," and watch your dates come alive! 🎉
5 Essential Tips for Formatting Dates
1. Highlight Past Due Dates
Setting up formatting to highlight past due dates is crucial for effective project management.
- Condition: "Date is before" today’s date.
- Formatting Style: Use a bright red fill or text color to immediately draw attention.
2. Mark Upcoming Deadlines
You can easily highlight upcoming deadlines within a week or month, which helps keep projects on track.
- Condition: "Date is after" today and "Date is before" today + 7 days.
- Formatting Style: Use a yellow fill to indicate urgency but not alarm.
3. Use Color Scales for Long-Term Projects
Applying color scales can give you a quick visual guide of how close your deadlines are.
- Condition: Choose a color scale that represents dates based on the timeline. For example, green for dates that are a long way off and red for those that are fast approaching.
<table>
<tr>
<th>Date Range</th>
<th>Color Scale</th>
</tr>
<tr>
<td>More than 30 days</td>
<td>Green</td>
</tr>
<tr>
<td>15-30 days</td>
<td>Yellow</td>
</tr>
<tr>
<td>Less than 15 days</td>
<td>Red</td>
</tr>
</table>
4. Format Based on Current Week
If you manage weekly reports, formatting dates to show the current week can be beneficial.
- Condition: "Is in the current week." This feature can highlight all the tasks due this week so you can prioritize easily.
5. Create Custom Date Formatting
Sometimes, default formats don't cut it. Customize your date formats to fit your needs better.
- Condition: Create a rule using a custom formula to define any specific conditions not covered in standard options. For example, a formula like
=WEEKDAY(A1)=2 can be used to highlight all Mondays.
Common Mistakes to Avoid
-
Using Incorrect Date Formats: Ensure the dates in your cells are formatted as dates and not text. You can check this by selecting the cell and looking at the format in the toolbar.
-
Overlapping Rules: If two rules apply to the same cell, the first one in the list will take precedence. Make sure to order your rules correctly.
-
Ignoring Range Selection: Always double-check that your range selection is correct when applying formatting rules.
Troubleshooting Issues
If you find your conditional formatting isn't displaying correctly, here are a few things to check:
-
Check Date Formats: Ensure all your dates are recognized by Google Sheets as date values.
-
Review Rules Order: Make sure that no unintended rules are conflicting.
-
Adjust Conditional Formatting Rules: Sometimes, a small tweak in your conditions might solve the issue.
<div class="faq-section">
<div class="faq-container">
<h2>Frequently Asked Questions</h2>
<div class="faq-item">
<div class="faq-question">
<h3>How can I highlight weekends in Google Sheets?</h3>
<span class="faq-toggle">+</span>
</div>
<div class="faq-answer">
<p>You can create a custom formula like =WEEKDAY(A1,2)>5 to highlight Saturdays and Sundays.</p>
</div>
</div>
<div class="faq-item">
<div class="faq-question">
<h3>Can I use conditional formatting for date ranges?</h3>
<span class="faq-toggle">+</span>
</div>
<div class="faq-answer">
<p>Yes, by using the "is between" condition, you can easily highlight dates that fall within a specific range.</p>
</div>
</div>
<div class="faq-item">
<div class="faq-question">
<h3>What if my dates are stored as text?</h3>
<span class="faq-toggle">+</span>
</div>
<div class="faq-answer">
<p>You will need to convert them to date format by using the DATEVALUE function before applying conditional formatting.</p>
</div>
</div>
</div>
</div>
As we wrap up, it’s important to remember that mastering conditional formatting in Google Sheets can significantly streamline your workflow. By utilizing the tips provided, from highlighting past due dates to customizing formats, you can ensure that your data is not just organized but also visually engaging.
Feel free to dive deeper into Google Sheets tutorials to enhance your skills further! Explore new techniques and features, and don't hesitate to experiment with your projects.
<p class="pro-note">🌟Pro Tip: Practice makes perfect! The more you play with conditional formatting, the easier it becomes!</p>