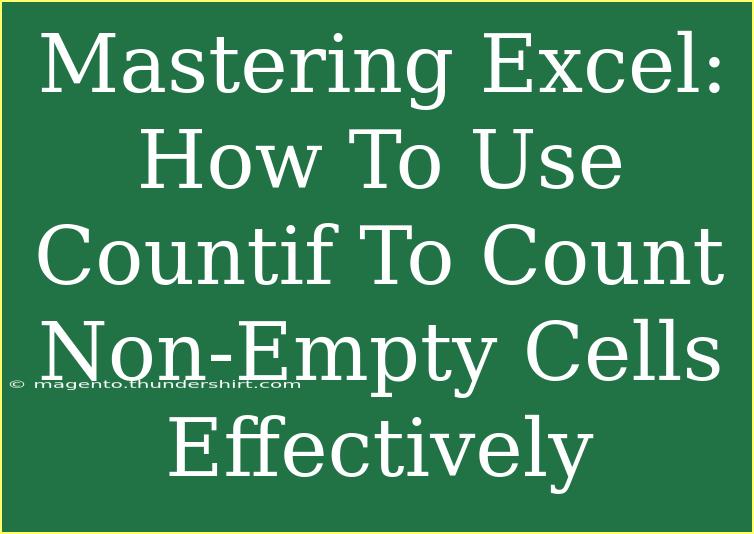Excel is a powerhouse tool for anyone looking to handle data efficiently. Whether you're tracking sales, organizing budgets, or analyzing survey results, knowing how to use the COUNTIF function can be a game-changer. This function allows you to count cells based on specific criteria, making it invaluable for various tasks. Today, we'll dive deep into mastering the COUNTIF function to count non-empty cells effectively. Let's get started! 🎉
What is COUNTIF?
The COUNTIF function in Excel counts the number of cells that meet a certain condition within a range. This can be incredibly useful for evaluating data sets where you need to keep tabs on the presence of information without cluttering your spreadsheet with unnecessary formulas.
Syntax of COUNTIF
The basic syntax of the COUNTIF function is:
COUNTIF(range, criteria)
- range: The group of cells you want to evaluate.
- criteria: The condition that determines whether a cell will be counted.
For counting non-empty cells, we often use "<>"" as the criteria, which means "not equal to empty."
Example Scenario
Imagine you have a list of student names in column A, where some names are missing. Using COUNTIF, you can easily find out how many students are listed. Here's a simple example:
If you want to count how many students are listed, you'd use:
=COUNTIF(A1:A6, "<>")
This formula will return 4, counting only the cells that contain names. 🌟
Steps to Count Non-Empty Cells Using COUNTIF
Here’s a step-by-step guide to using COUNTIF to count non-empty cells:
-
Open Your Excel Spreadsheet: Start by opening the Excel file where you want to apply the COUNTIF function.
-
Select Your Cell: Click on the cell where you want to display the count of non-empty cells.
-
Enter the COUNTIF Formula: Type =COUNTIF(, followed by selecting the range of cells you want to evaluate.
-
Set the Criteria: For counting non-empty cells, input "<>" as the criteria.
-
Close the Function: Complete the function with a closing bracket ), and press Enter.
Your formula should look like this:
=COUNTIF(A1:A6, "<>")
- Review the Result: The cell will now show the count of non-empty cells in the specified range.
Tips for Using COUNTIF Effectively
- Combining with Other Functions: You can combine COUNTIF with other functions like SUM or AVERAGE for more complex analyses.
- Using Multiple Criteria: If you need to count based on different criteria, consider using COUNTIFS, which can handle multiple conditions.
Common Mistakes to Avoid
- Misunderstanding Criteria: Using incorrect criteria will yield inaccurate results. Make sure you check that your criteria reflect your needs accurately.
- Neglecting Range Selection: Ensure the range you select is correct; otherwise, you may end up counting unintended cells.
Troubleshooting COUNTIF Issues
If your COUNTIF function isn’t returning the expected results, here are some tips to troubleshoot:
- Double-check the Range: Ensure that the range you've selected contains the cells you wish to evaluate.
- Inspect Your Criteria: Verify that your criteria are correctly formatted. Remember,
"<>" is crucial for counting non-empty cells.
- Check for Hidden Characters: Sometimes, cells might look empty but could contain spaces or invisible characters. Use the TRIM function to clean up data.
COUNTIF in Practice
Let’s say you’re managing a project with a list of tasks in column B, where some tasks are completed, and others are not. By using COUNTIF, you can determine how many tasks remain incomplete.
| B |
| Complete |
| Not Complete |
| Complete |
|
| Not Complete |
You can use the following formula:
=COUNTIF(B1:B5, "<>")
In this case, it will return 4, indicating that there are four entries in your tasks list, regardless of their completion status.
<table>
<tr>
<th>Task Status</th>
<th>Count Result</th>
</tr>
<tr>
<td>Complete</td>
<td>2</td>
</tr>
<tr>
<td>Not Complete</td>
<td>2</td>
</tr>
<tr>
<td>Total Non-Empty Tasks</td>
<td>4</td>
</tr>
</table>
Frequently Asked Questions
<div class="faq-section">
<div class="faq-container">
<h2>Frequently Asked Questions</h2>
<div class="faq-item">
<div class="faq-question">
<h3>Can I use COUNTIF to count empty cells?</h3>
<span class="faq-toggle">+</span>
</div>
<div class="faq-answer">
<p>Yes, to count empty cells, you can use the criteria "=" instead of "<>".</p>
</div>
</div>
<div class="faq-item">
<div class="faq-question">
<h3>What happens if my criteria are case-sensitive?</h3>
<span class="faq-toggle">+</span>
</div>
<div class="faq-answer">
<p>COUNTIF is not case-sensitive. If you need case-sensitive counting, consider using the COUNTIFS function combined with an exact match function.</p>
</div>
</div>
<div class="faq-item">
<div class="faq-question">
<h3>Can COUNTIF work with text data?</h3>
<span class="faq-toggle">+</span>
</div>
<div class="faq-answer">
<p>Absolutely! COUNTIF can effectively count cells that contain text as long as your criteria match the text in the cells.</p>
</div>
</div>
</div>
</div>
Mastering the COUNTIF function not only enhances your Excel skills but also streamlines your data analysis process. As you've seen, counting non-empty cells is just one of the many powerful capabilities of this function. Embrace these techniques, practice regularly, and watch how your efficiency improves!
<p class="pro-note">✨Pro Tip: Always double-check your criteria to ensure accurate counting results!</p>